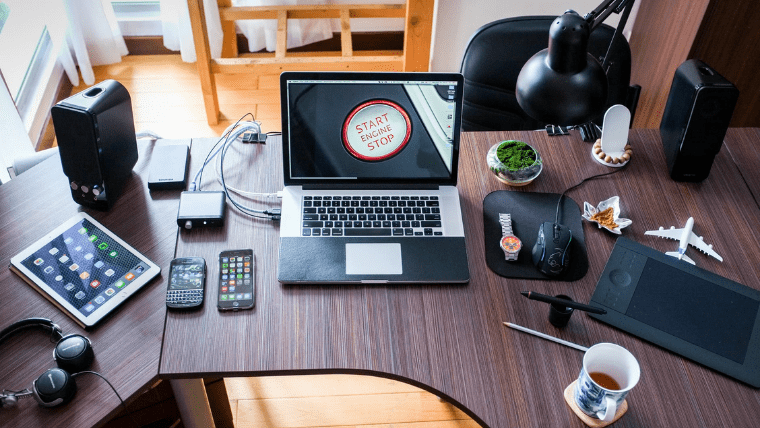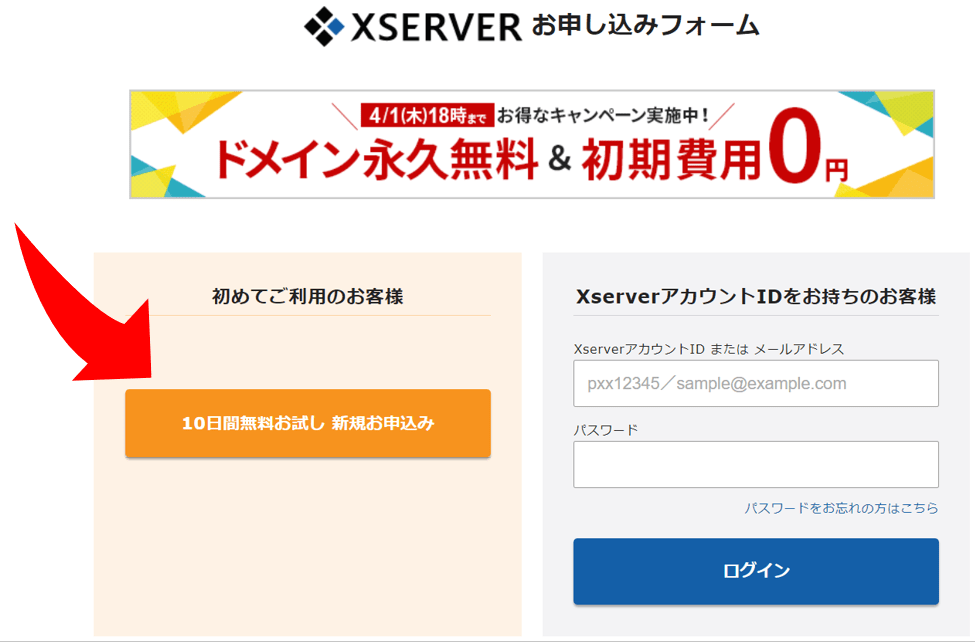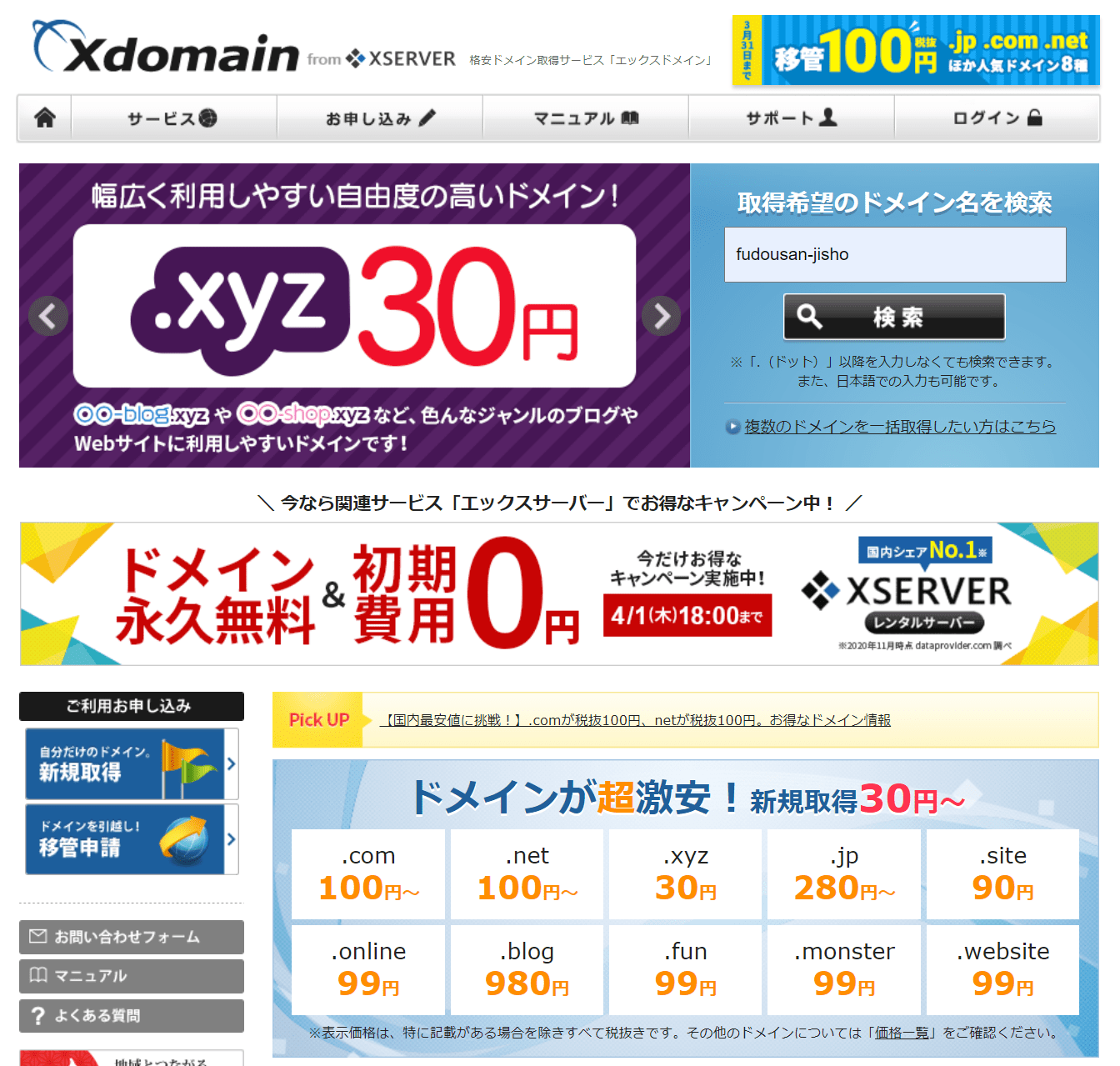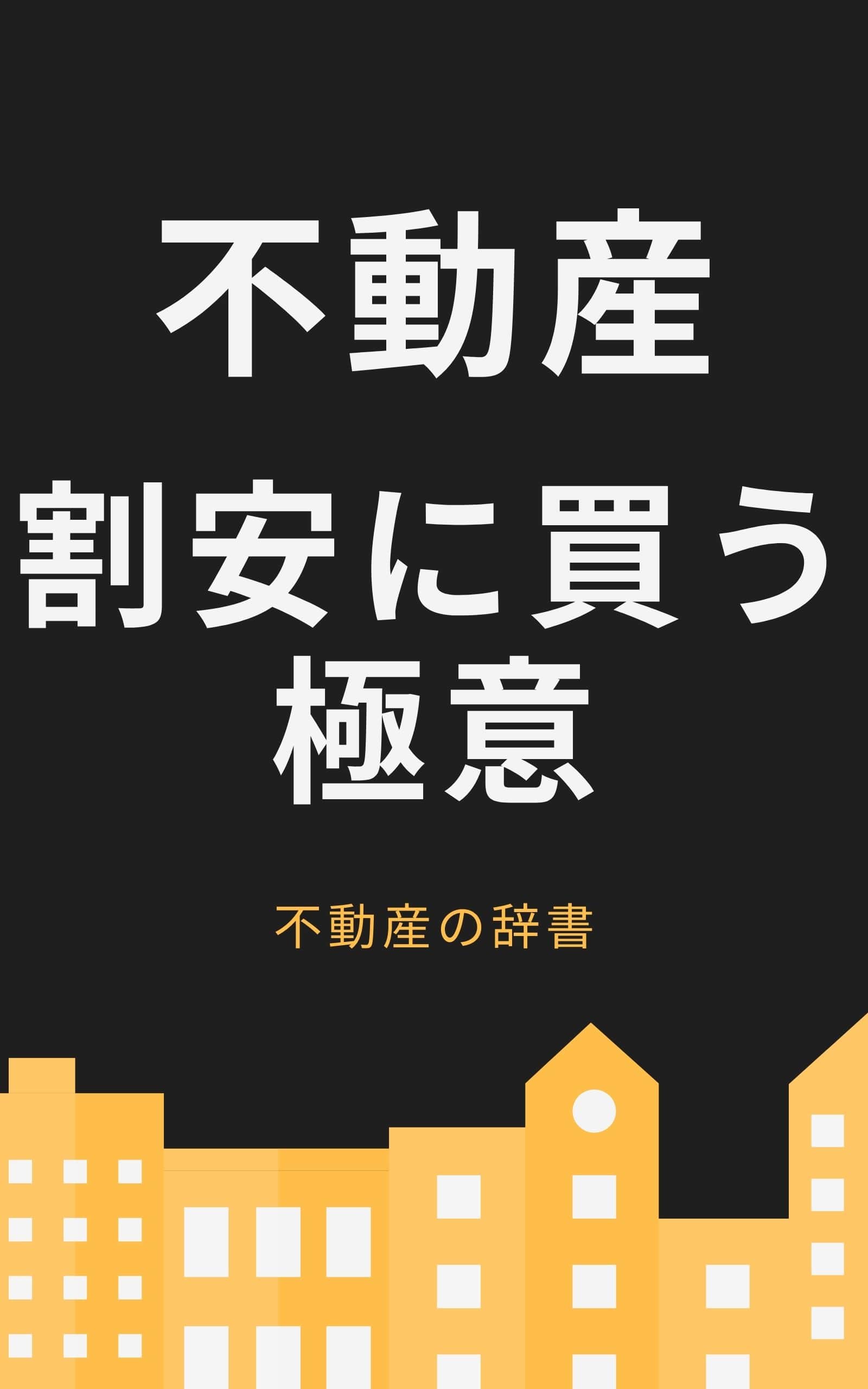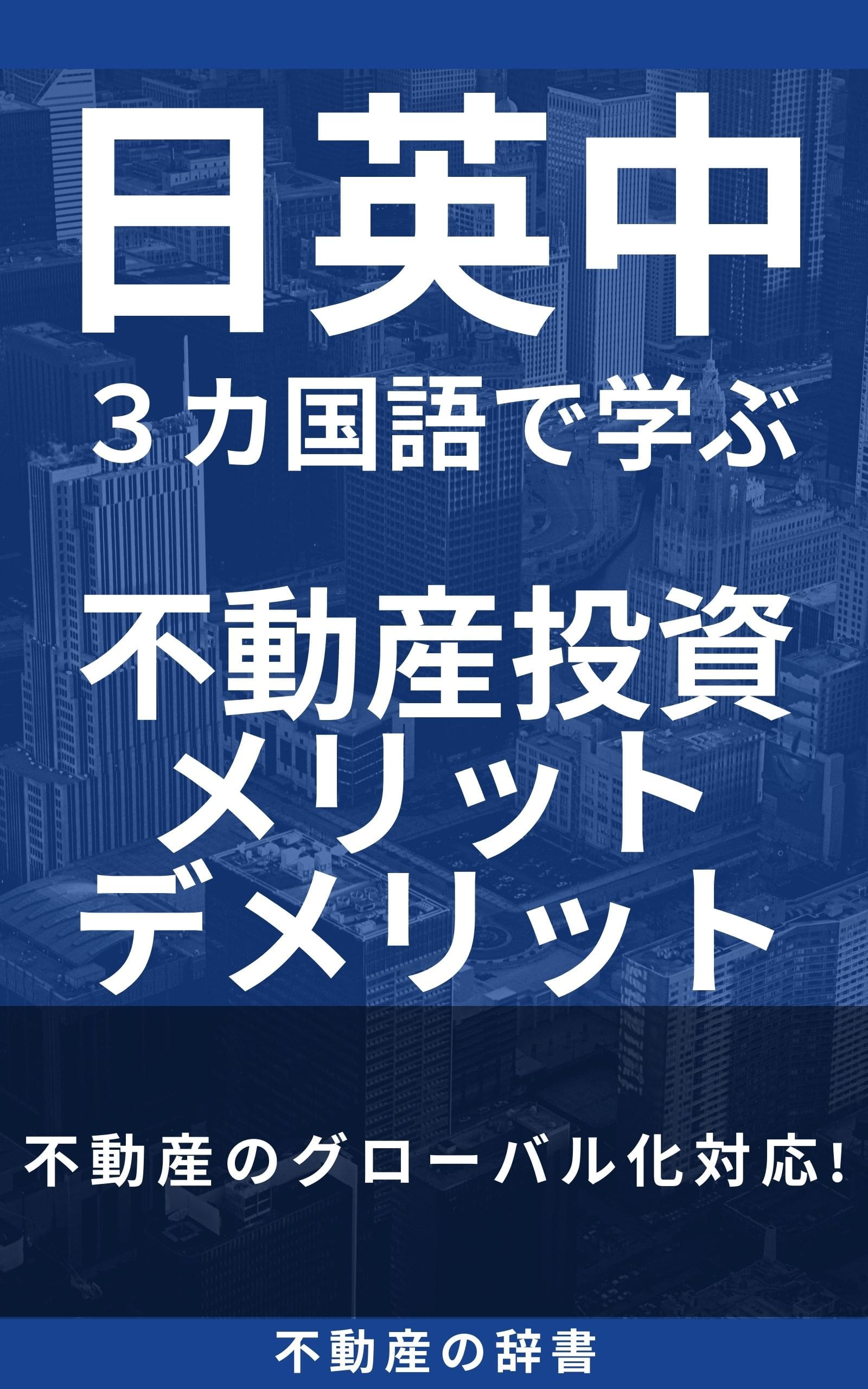・この「不動産の辞書」のようなブログの始め方
・おススメのブログサイトやサーバー
・おススメのブログテーマ
これまで「不動産の辞書」のブログで、
様々な情報を配信することができています。
今回は、
同様のブログを始めてみたい
と思われている方向けに、
このブログと同様のブログを
開設するまでの手続きについて説明します!
是非、ご自身だけの発信ツールとして、
自身のWebマガジンであるブログを
取り入れてみて下さい。
クレジットカードをお持ちの方は、
記事を読む10分+サーバー申込5分で
合計15分でワードプレスオリジナルブログが作れるようになります。
↓今回のおススメ書籍
「世界一やさしい ブログの教科書 1年生」
ブログ完成までのイメージ
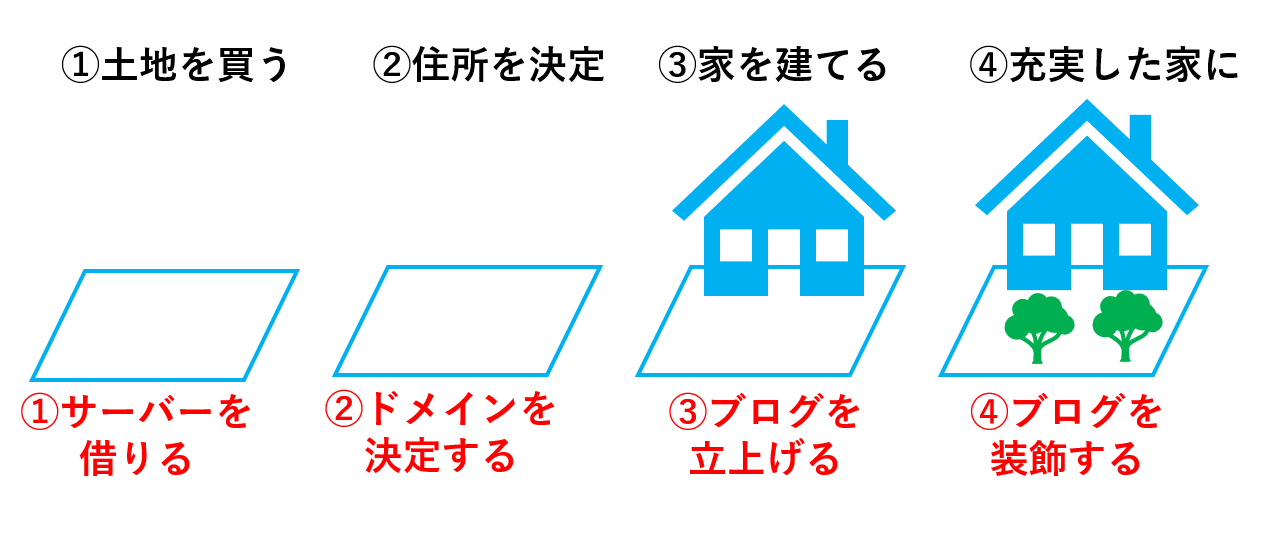
不動産ブログらしく、
ブログを不動産に例えると、
「ブログ完成」=「家の完成」と言えます。
以下がブログ完成までのステップです。
- 「土地=サーバー」を契約
- 「住所=ドメイン」を決定
- 「家=ブログ」を建築
- 「充実した家=ブログ設定・装飾」
では、以下でステップを一つずつ見ていきましょう!
サーバー(土地)契約!
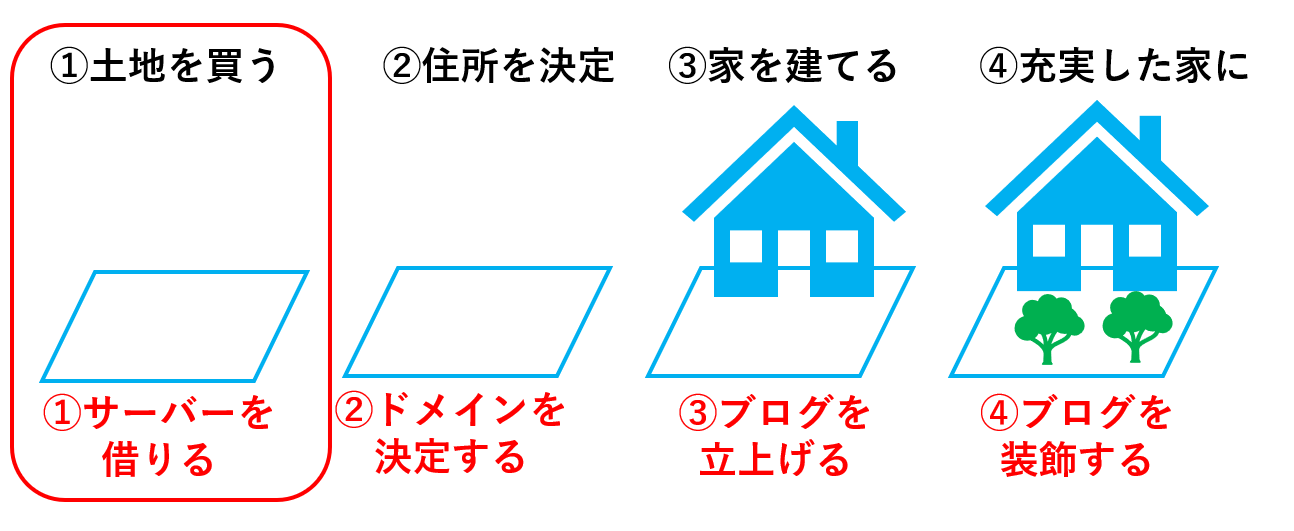
まずは、ブログ(家)を作る前にサーバー(土地)を決めましょう!
サーバーの申込み手順
サーバーは様々な種類がありますが、
初心者の方におすすめなのは、
「エックスサーバー」になります。
定期的にドメイン永久無料&初期費用0円
キャンペーンをやっていますので、
始めるなら今がチャンスです!
【エックスサーバー】が選ばれる理由!
- 10日間の無料体験、ドメイン永久無料、初期費用0等のキャンペーン有
- 国内シェアNO.1のため、つまづいてもネット上に解決策が出ている
- 多くの実績のあるブロガーが利用している
エックスサーバー申込み具体的ステップ
エックスサーバーのトップページへアクセスしましょう!
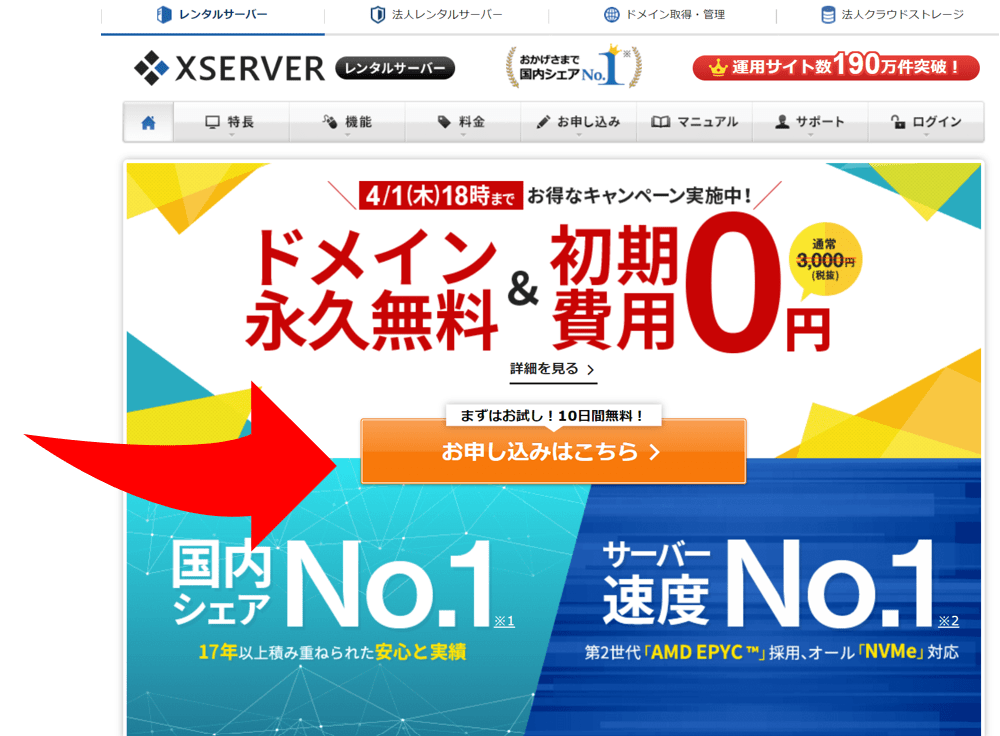
エックスサーバー画面中央にある、「お申し込みはこちら」をクリックしてください!
「新規お申込み」をクリックしてください!その次は個人情報の入力に入ります!
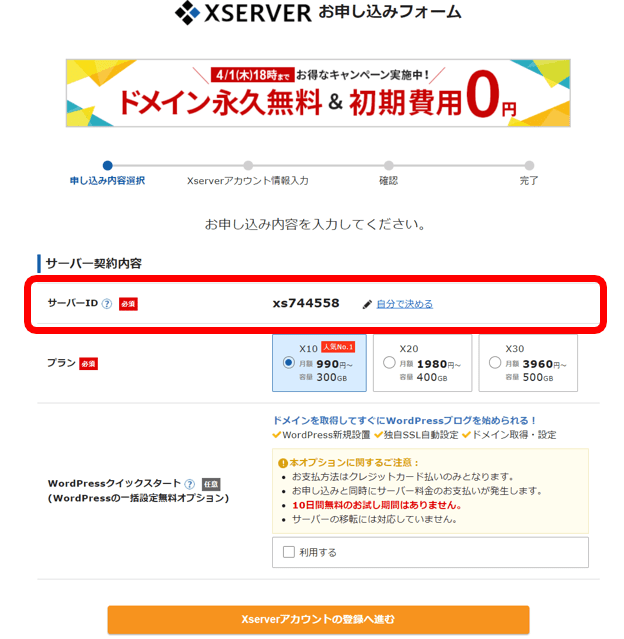
- サーバーID:これから作ろうとするブログのURLとは関係ありませんので、そのままでも問題ありませんが、ご自身がお好きなように変更しても大丈夫です。
- プラン:個人ブログを運営する方は「X10プラン」で十分です。X20やX30は事業レベルであり、また後でプランの変更もできます。
- WordPressクイックスタート:空欄のままで通常スタートで良いと思います。
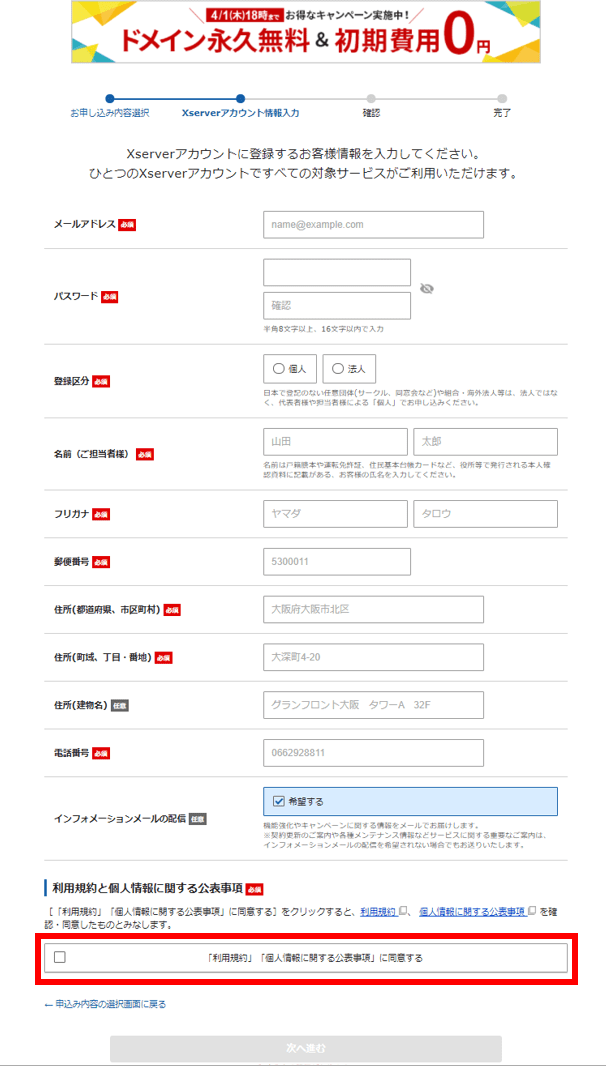
そして画面下の「利用規約」に同意にチェックをつけて、「次へ進む」をクリックします。
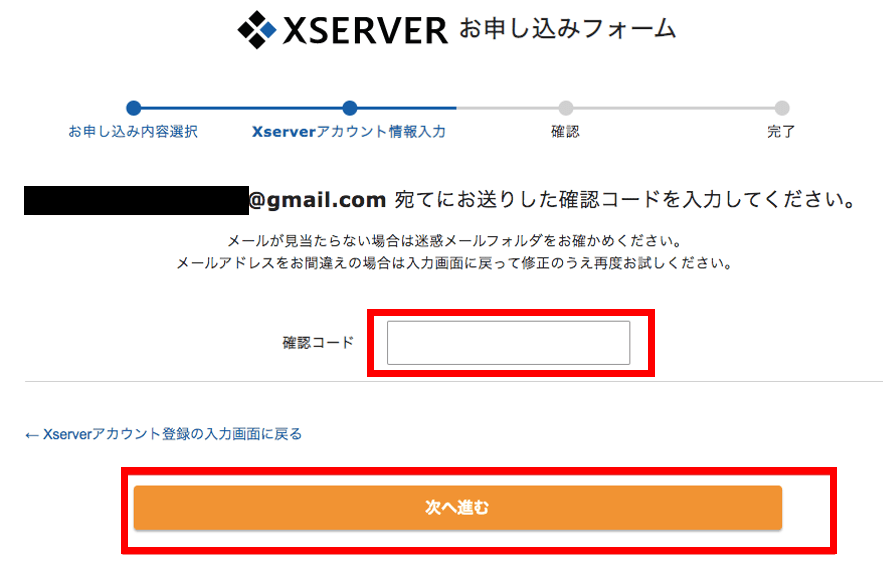
上記の画面になるので、設定したメールを確認して「確認コード」を入力します。
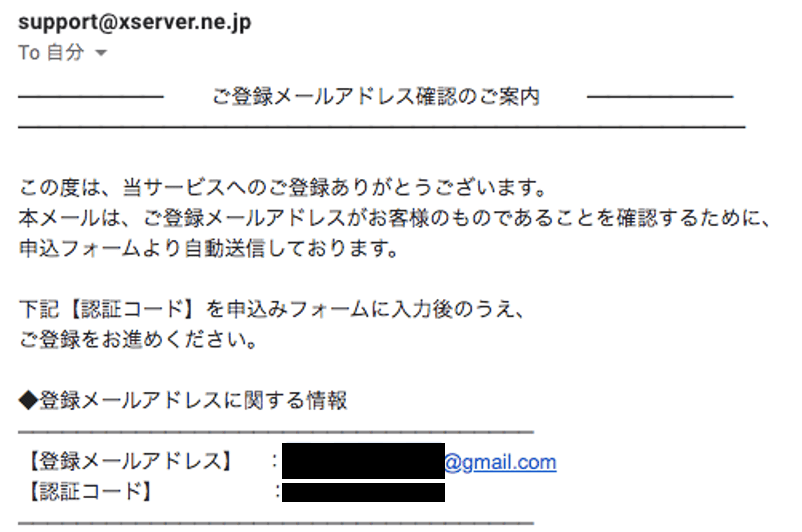
上記のようなメールが届きますので、確認コードを入力すると画面が以下に変わります。
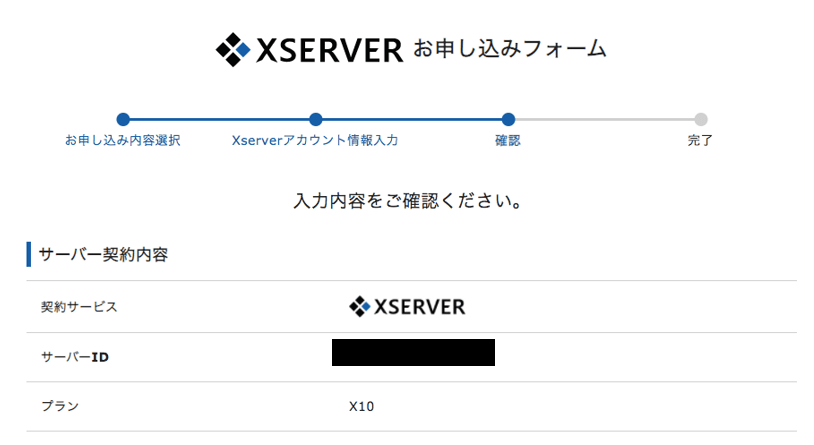
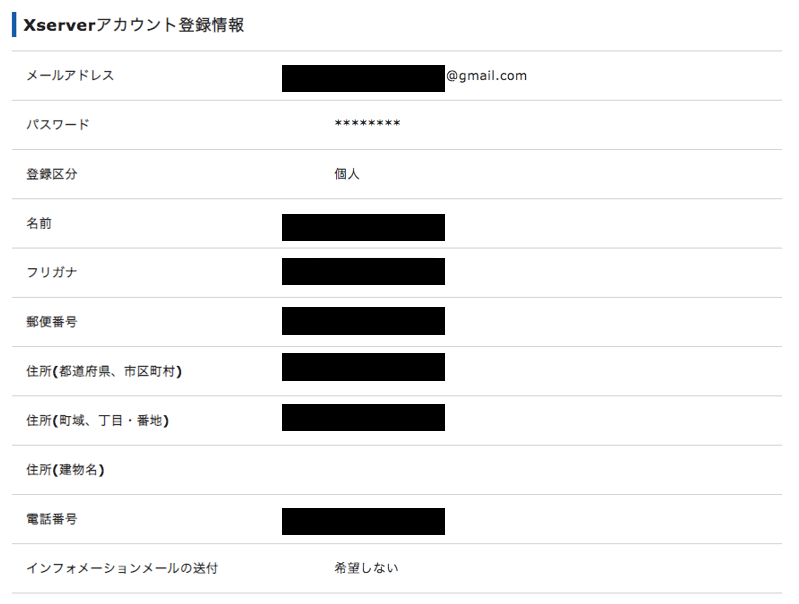
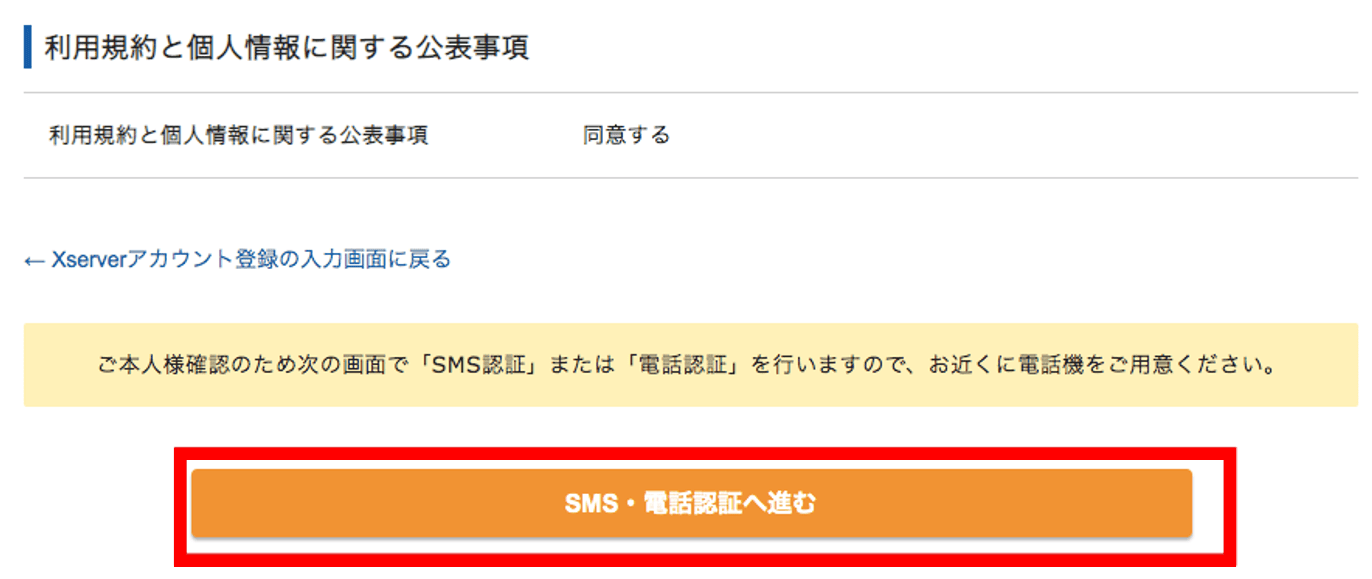
個人情報の入力欄に誤りがないか再度チェックをし、間違いがなければ「SMS・電話認証へ進むボタンを押しましょう!
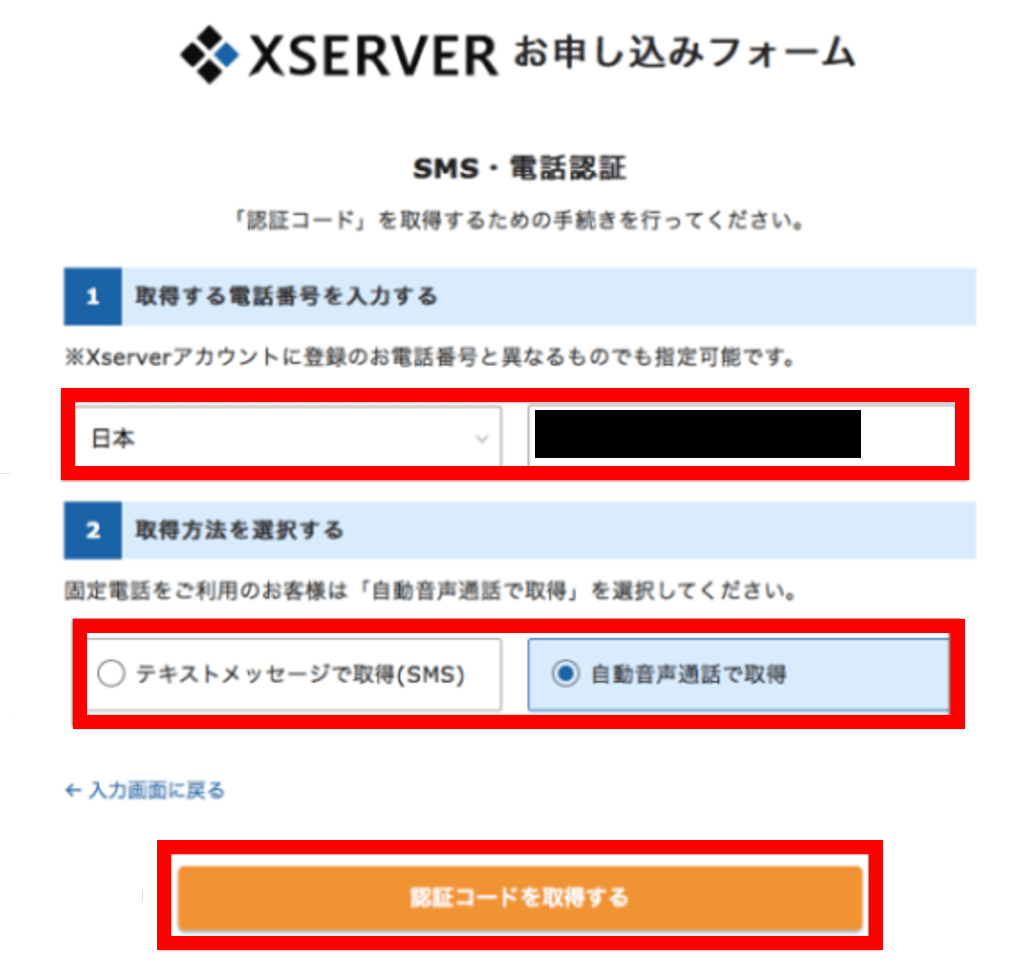
- 居住国(日本)を選択、右側に電話番号を入力します。
- 認証コードを受信する方法を選択します。
- 「認証コードを取得する」をクリックします
その後、下記画面に切り替わります!
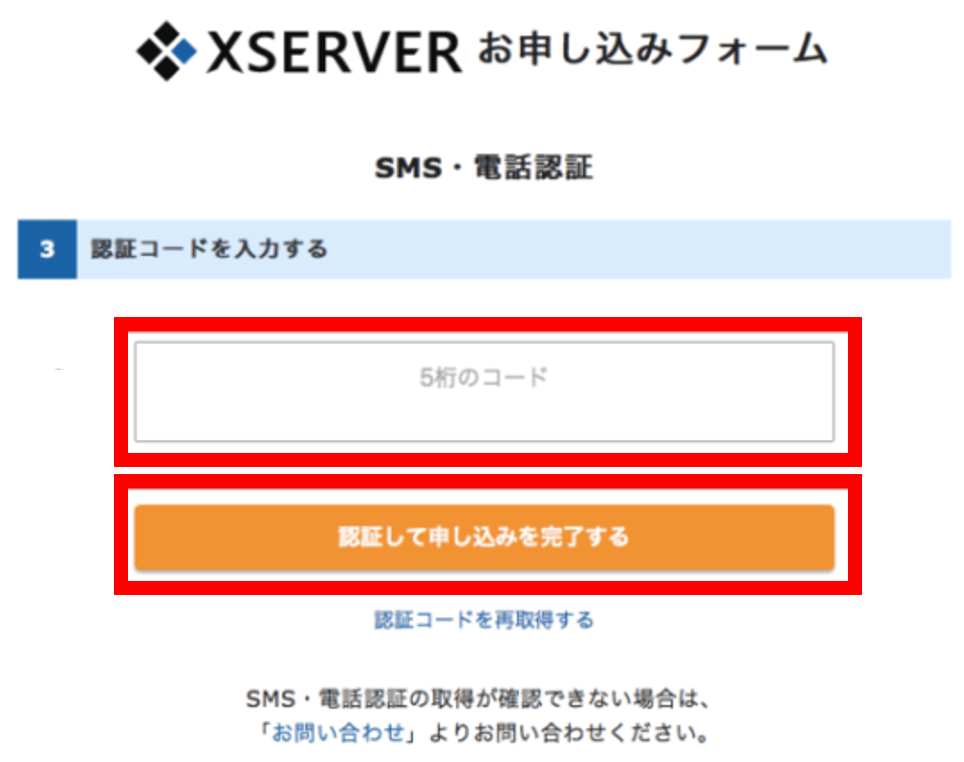
- 「テキストメッセージで取得」:メール(SMS)でコードが送られてきます。
- 「自動音声通話で取得」:電話がかかり、自動音声のコードが言われます。
取得したコードを空欄に入力して、「認証して申し込みを完了する」ボタンを押します。
※万が一コードを取得できなかったら、「認証コードを再取得する」をクリックすれば、再度認証コードを取得できます。
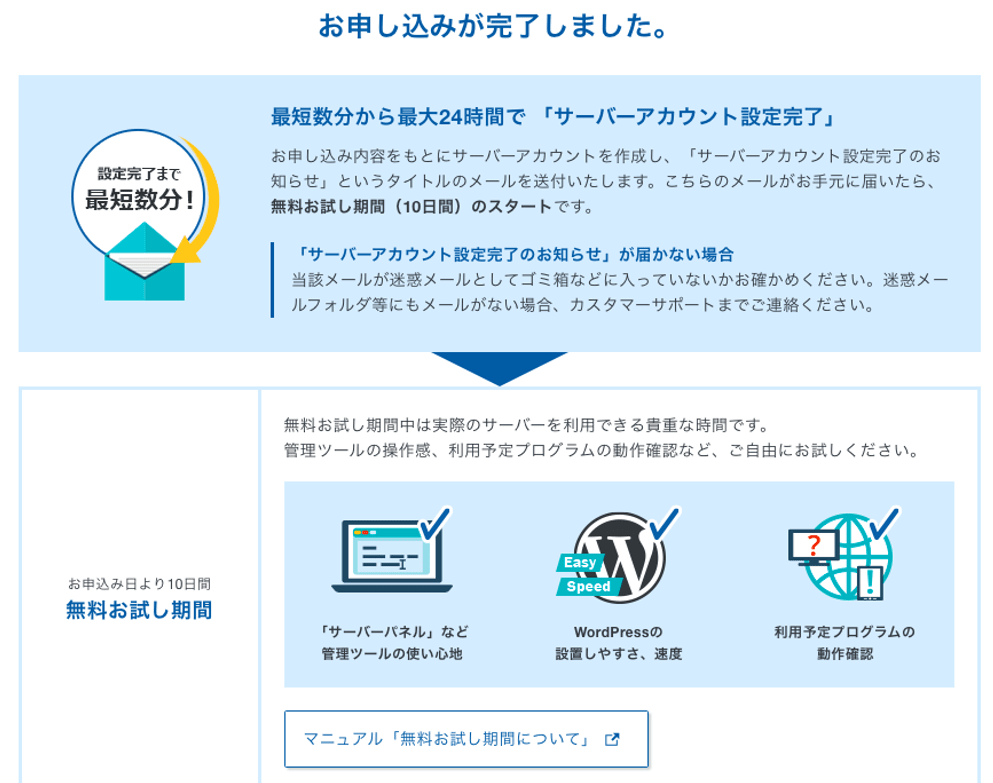
サーバーの料金設定の手順
エックスサーバーは通常10日間の無料体験期間があります。
その体験期間が終了してから、
サーバー料金の支払おうと考えると、
いつの間にか10日間過ぎてしまい、
また最初からすべてを入力しなければならなくなります。
このタイミングで、
支払いを済ませてしまいましょう!
無料期間中に支払っても、
その期間を終えてからの支払いになるので、
心配不要です。
上記画面を×ボタンで閉じると、
エックスサーバーにログインした画面となります。
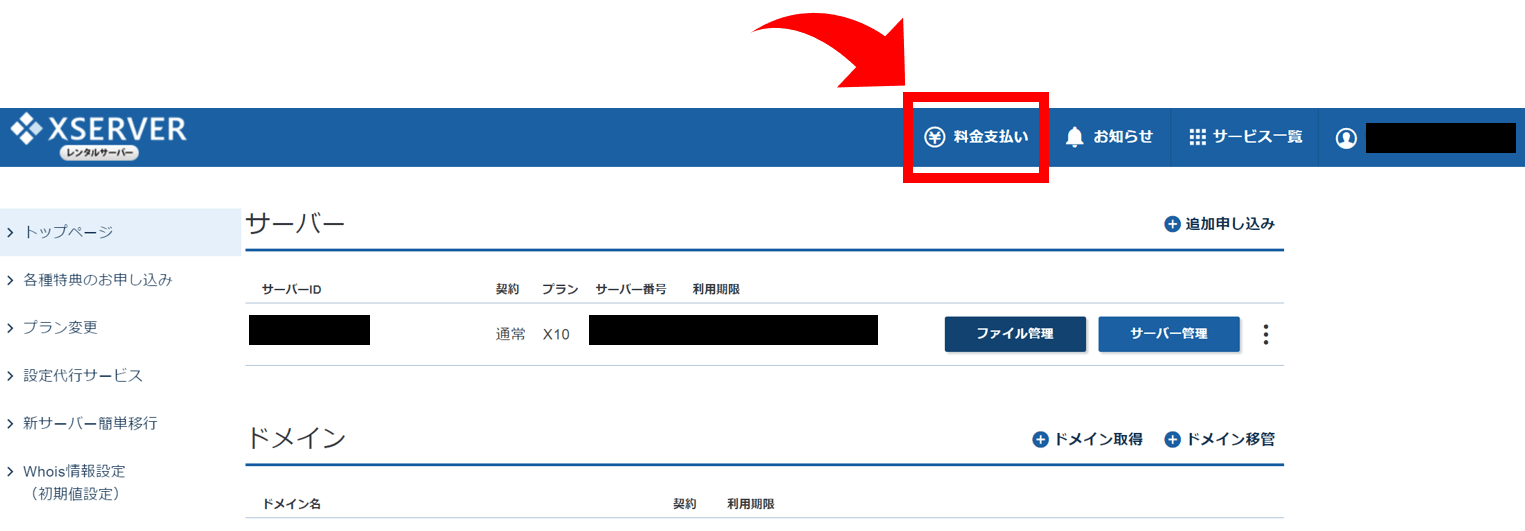
上記画面がでてきたら、画面上部「料金支払い」のボタンをクリックします。
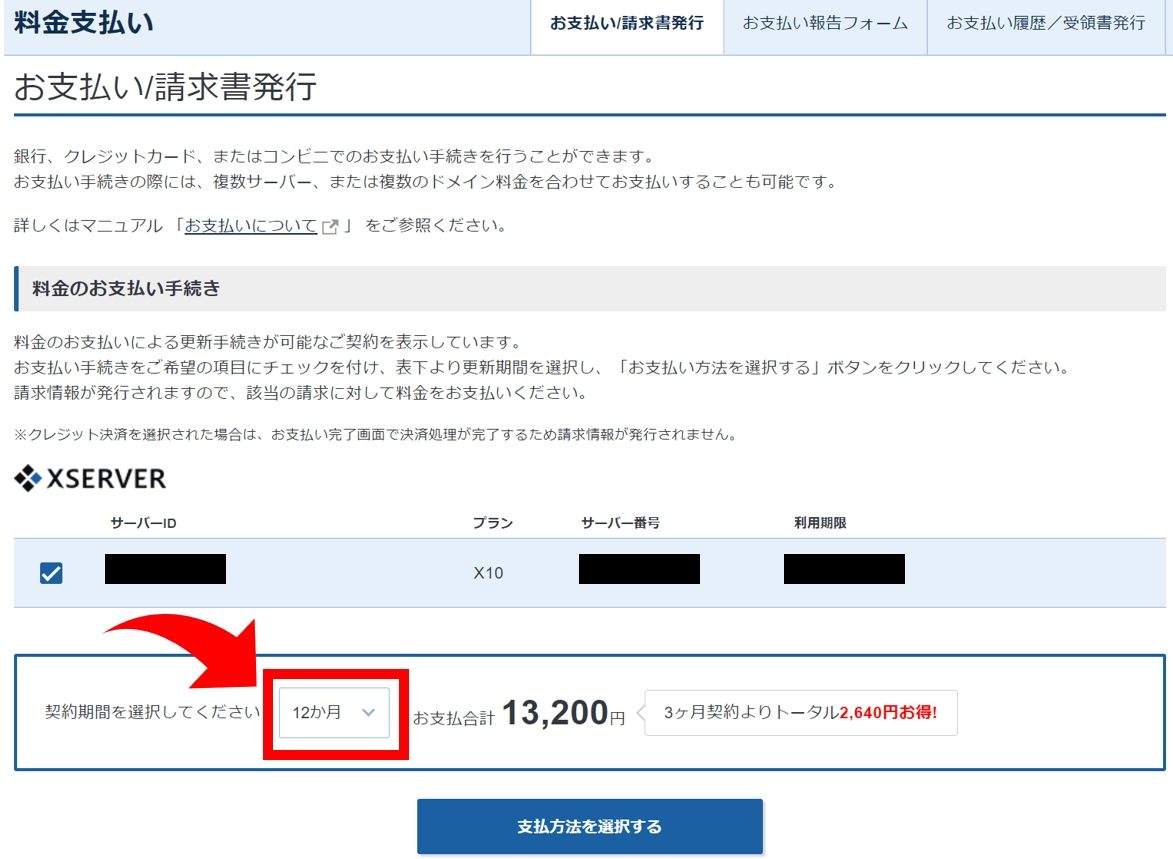
そして、
サーバー番号の1列にチェックを付けて、
契約期間を選択します。
長期契約になればなるほど、
月単価が安くなります。
ブログは結果が出るまで数か月要します。
一方であまりに初めから長期にしてしまうと
初期費用が大きくなりますので、個人的には12か月(1年間)がおススメです。
このあとは、支払い画面になりまので、
・クレジットカード
・コンビニ
・銀行振込
・ペイジー
の中から支払方法を選択して完了です。
ここまでで、「サーバー=土地」の契約完了です!
Xserverアカウントのログイン情報
以下のような「【Xserver】■重要■サーバーアカウ
メールの詳細には「ユーザーアカウント情報」が下記の画像のように記載されています。
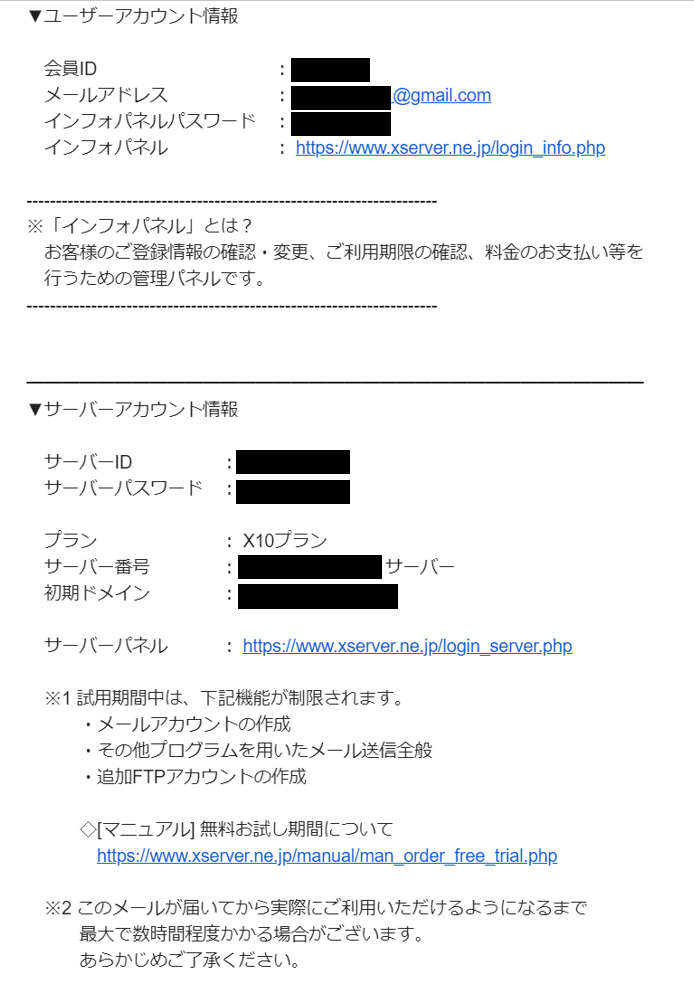
※私がサーバー契約したから少し時間が経ってしまっているため、上記記載内容が変更されている場合もあります。
- 会員ID
- メールアドレス
- サーバーID
- サーバーパスワードetc…
上記は今後利用する機会があるため、大切に保管しましょう!
私は他のサイトのIDやパスワードと併せて、エクセルに記載・保管しています。
ドメイン(住所)決定!
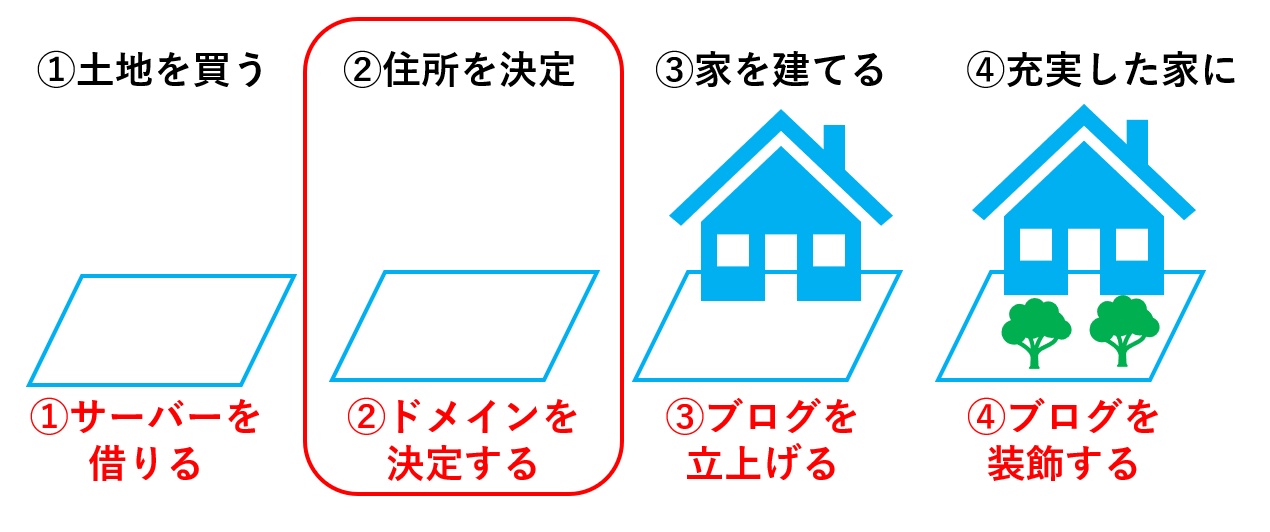
続いてドメイン(住所)の契約をします。
ドメインとは、サイトのURLのことです。当ブログ(不動産の辞書)でいうと「fudousan-jisho.com」に該当します。
- ドメインを選択する
- ドメインを購入する
- サーバーとドメインを紐づける
- 独自SSL化をする
それでは、具体的に「ドメインの申し込み手順」について説明していきます!
ドメインを選択する
ドメインはエックスドメインで申し込みましょう!
初心者の方には、
先ほど申し込みしたエックスサーバーと同じエックスシリーズの「エックスドメイン」が、設定が最も簡単なためオススメです!
それでは、申込手順を説明します。
- 取得希望の「ドメイン」=「サイトのURL」を入力
- 下の「検索ボタン」をクリック
ちなみに、
すでに他の人が利用している場合は利用できません!ドメイン名は早い者勝ちです!
また、このドメイン名は後で変更することが容易ではないため、良く考えて決めるようにしましょう。
個人的には、
将来皆さんのサイトの読者が、
URLを見ただけでどんなサイトか
分かるようなURLがおススメです!
ドメイン=「fudousan-jisho」で解説
ドメイン=「fudousan-jisho」(当ブログのURL)として具体的に説明していきます!
そして、右側の「検索ボタン」をクリックすると、下記の画像が出てきます!
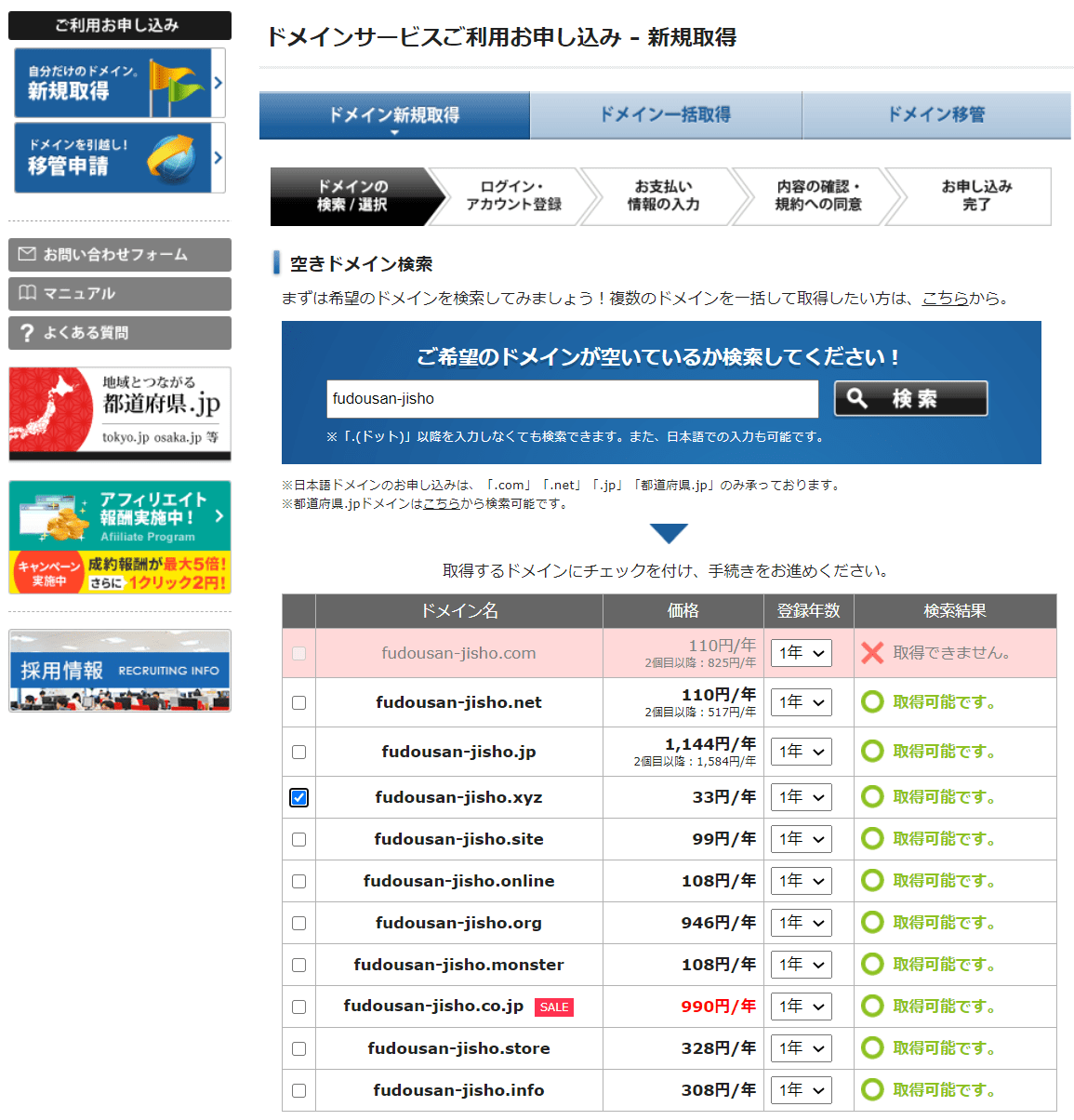
チェックを付けられるドメインは全て取得可能です!
上記画像で説明すると「fudousan-jisho」では、
- 「.com」はすでに他の人に利用されている(これは私です)
- 法人向け「.co.jp」は990円でドメイン取得できる
- 最安値は「.xyz」で33円でドメイン取得できる
ということが分かります。
「.com」「.net」「.jp」の3つがメジャーなので、このどれかで申し込むのがベストです!この3つならどれでも良いと思います。
(実際、他の安いやつでも問題ありませんが、上記3つのメジャーなものが多くの読者が見慣れているため、読者の方々が違和感なくブログにアクセスできるかもしれません。)
取得金額は「1年間」で払う金額なので、
そこまで大きな金額にはなりません。
(このブログが既に「.com」で、今回はテストなので違うドメインとして最も安価な「.xyz」を選んでます!)
下のサーバー項目は、先ほど既にエックスサーバーの利用申し込みを完了しているため、ここでは「利用しない」にチェックで大丈夫です。後ほど紐づけを行います。
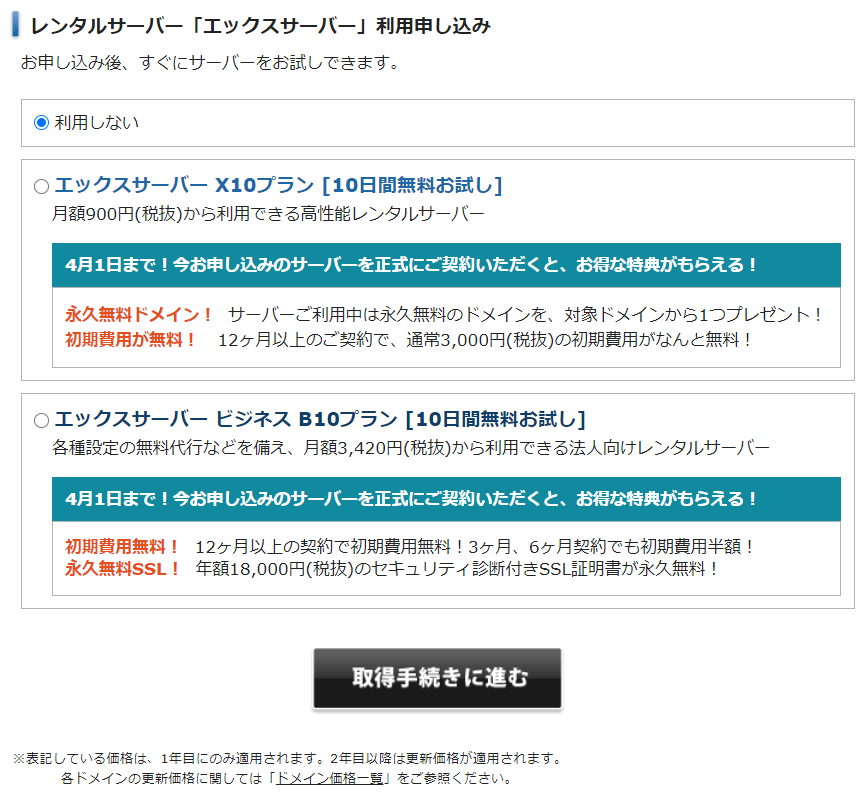
好きなドメインを選び、「取得手続きに進む」をクリック。
以上で「ドメインを選択する」は完了です!
それでは「ドメインを購入する」に取りかかりましょう!
ドメインを購入
下記の画像のように、順番に入力していきましょう!
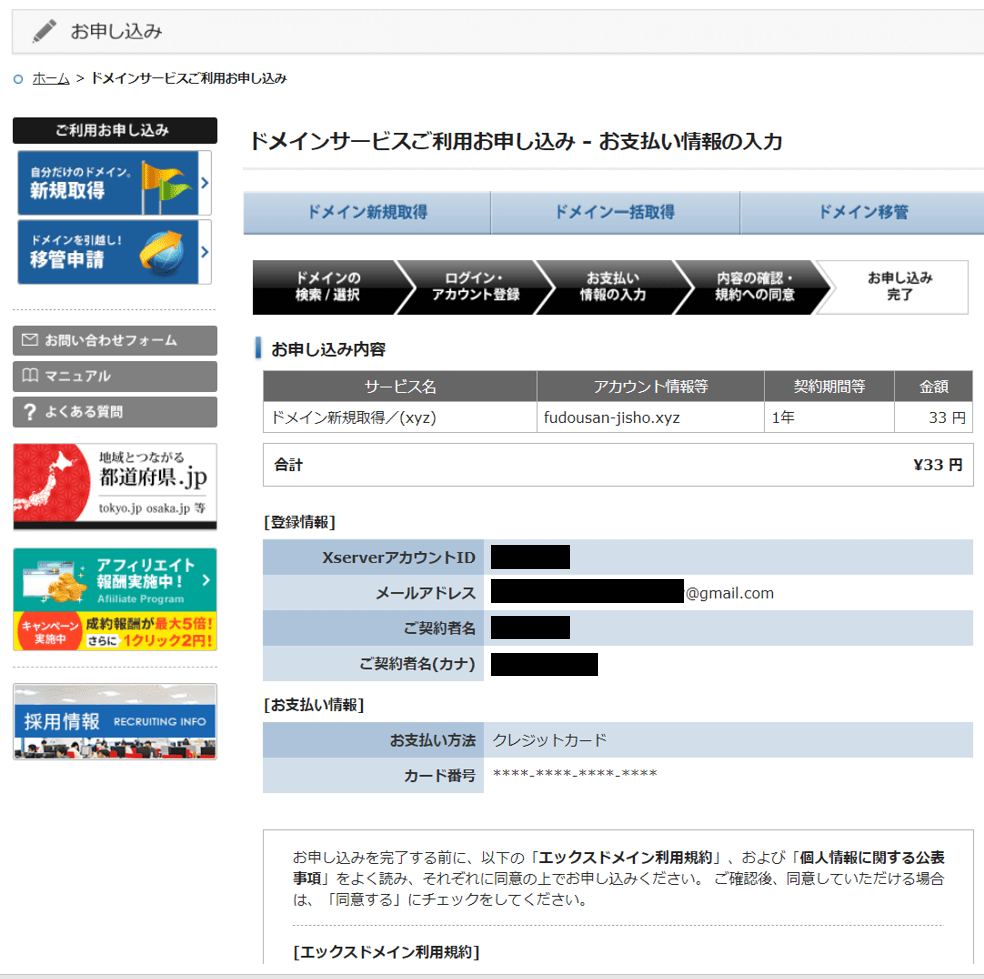
- 契約年数はとりあえずサーバーと同じ「1年登録」に設定しましょう!
- 支払方法を選択
- 支払情報に間違いがないか確認
- エックスドメイン利用規約にチェックし購入
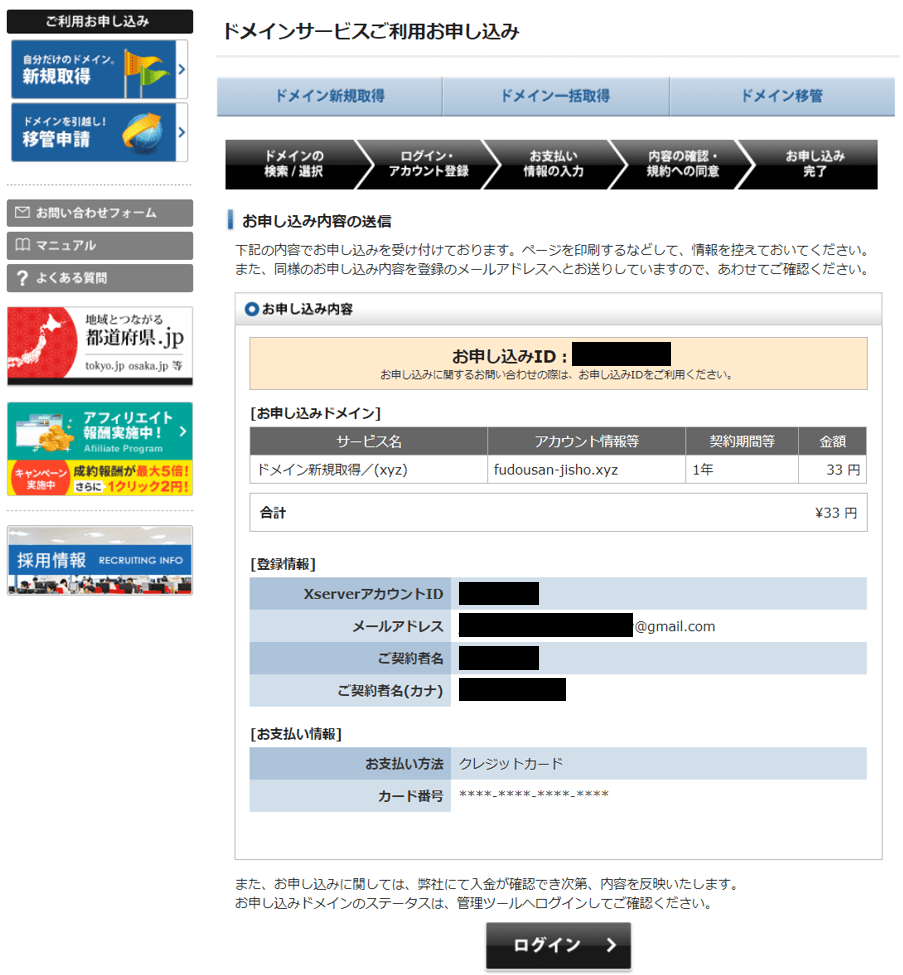
以上で「ドメインを購入する」は完了です!
以下のようなメールが届くはずです。
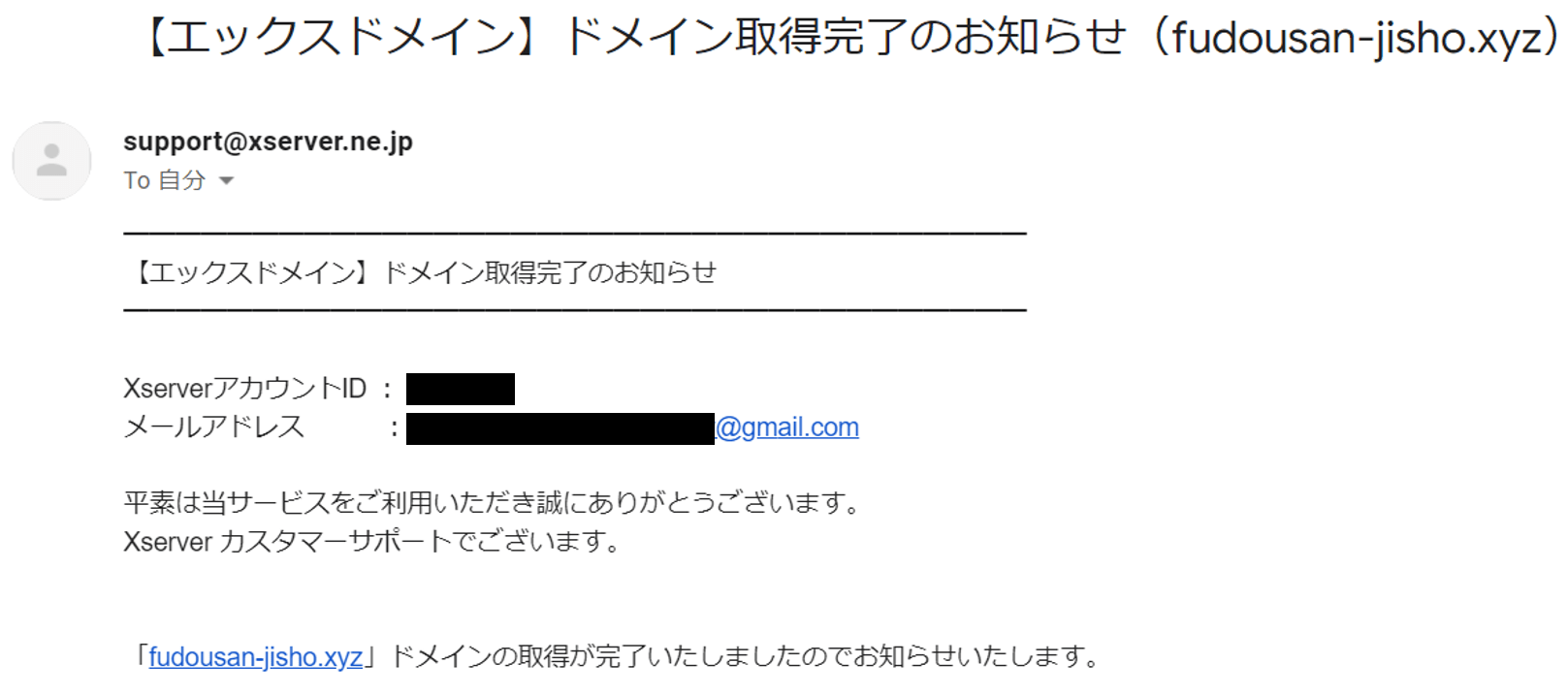
それでは「サーバーとドメインを紐づける」に取りかかりましょう!
エックスサーバーと独自ドメインを紐づけ
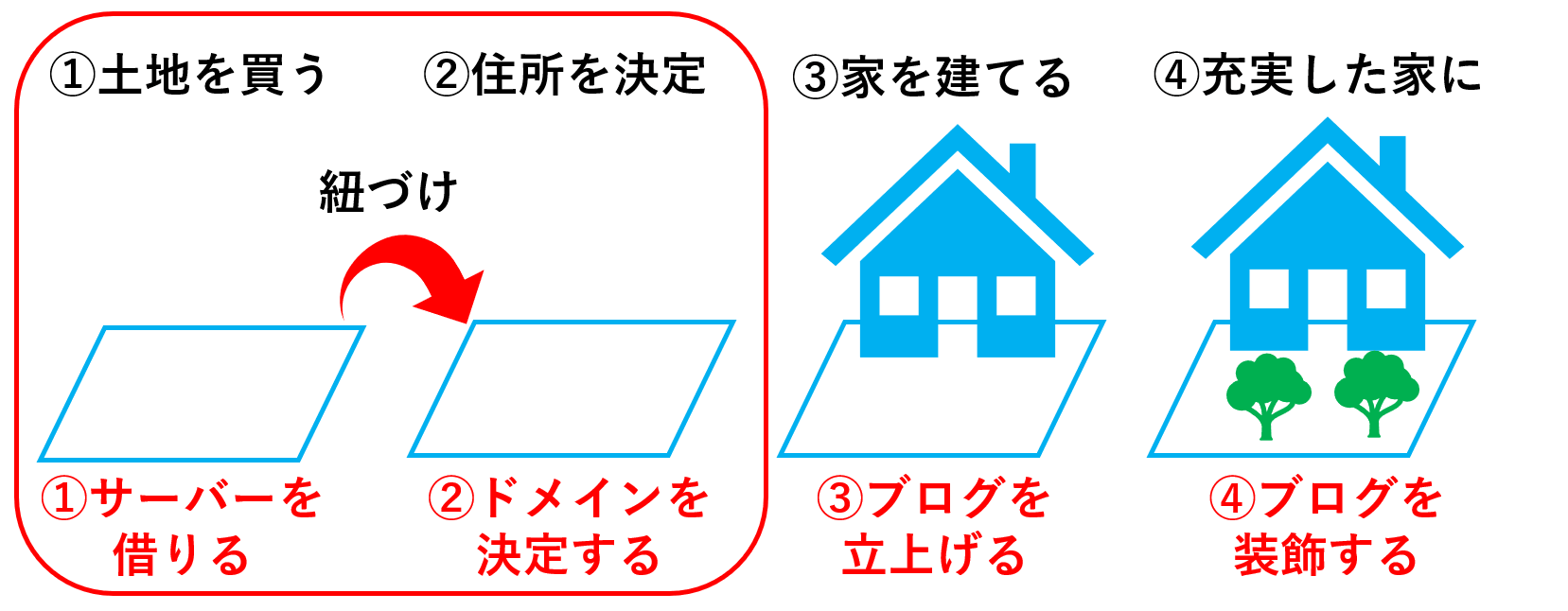
次は、先ほど契約した「エックスサーバー」と「エックスドメイン」を紐づけます!
以下2つの手順で終わりです!頑張りましょう!
- エックスドメインでネームサーバーを設定
- エックスサーバーにドメインを設定
それでは解説していきます!
エックスドメインでネームサーバーの設定
まずは、エックスドメインの設定から進めていきましょう。
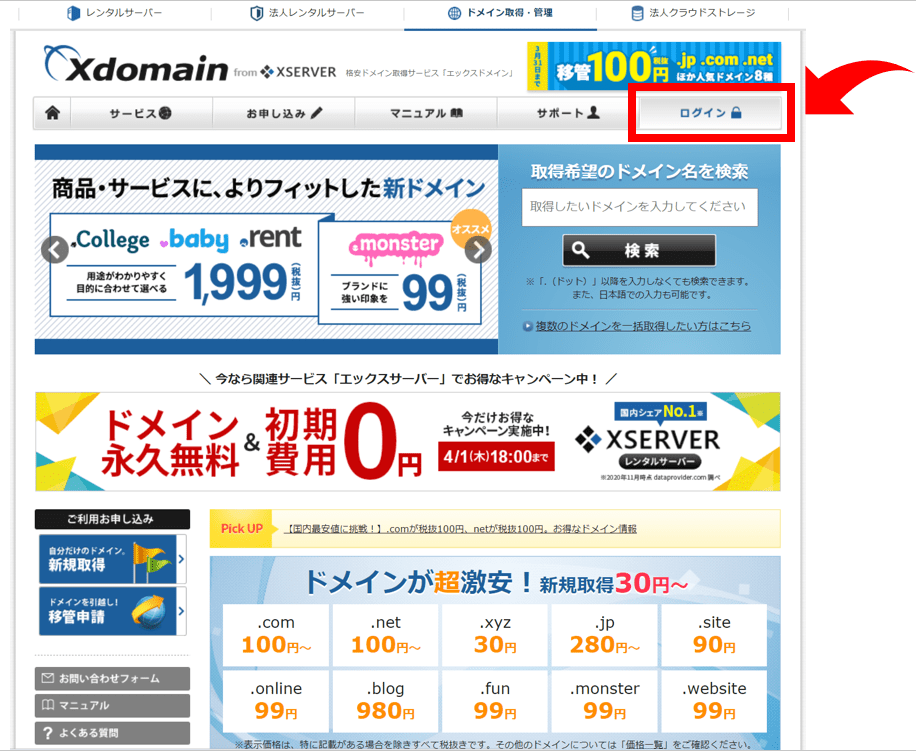
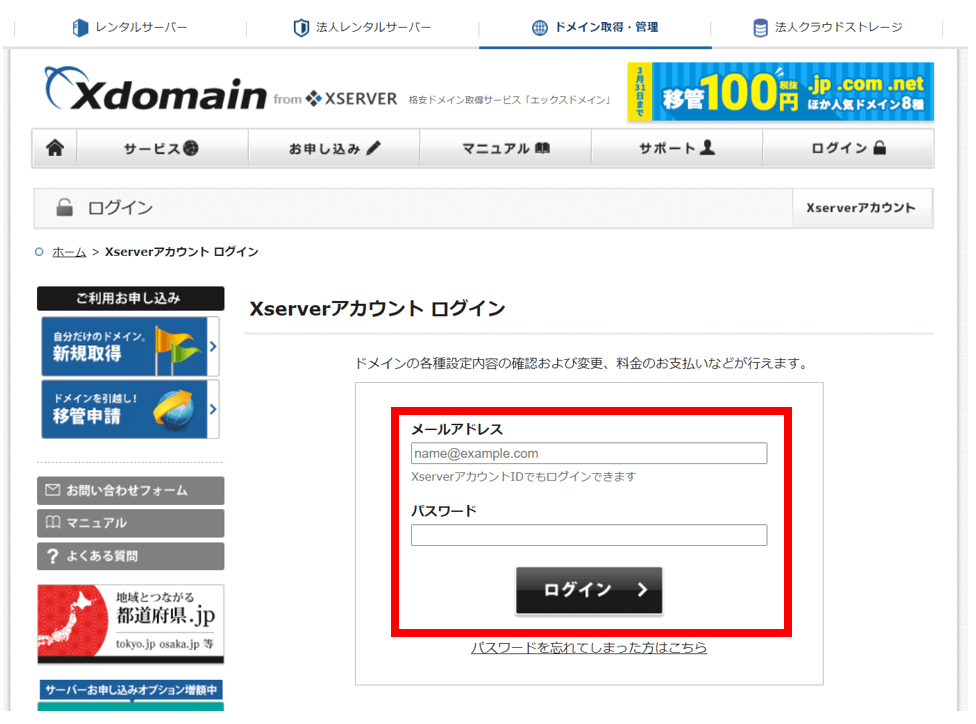
- エックスドメインのサイトにアクセス
ログインIDは契約後に届いたメールに記載されています。 - パスワードは、独自ドメインを取得するときに設定したものを入力
- ログイン後、トップページを見ると、下図のように先ほど購入したドメインを確認
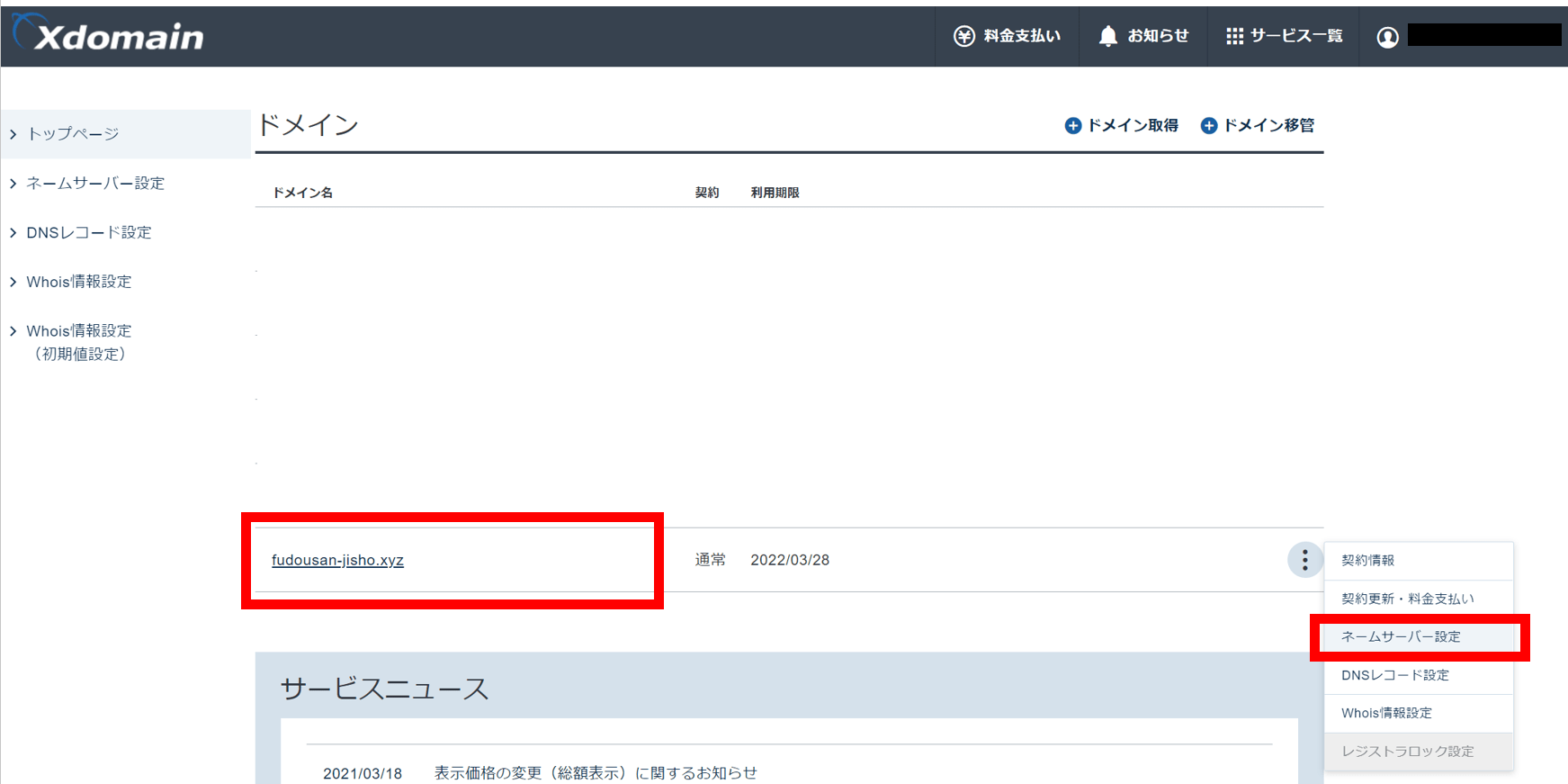
購入したドメイン名の
- 右側にある縦3つの点をクリック
- ネームサーバーの設定をクリック
- Xserverを選択して「確認画面へ進む」をクリック
- ネームサーバーが以下のようになっていることを確認して「設定を変更する」をクリック
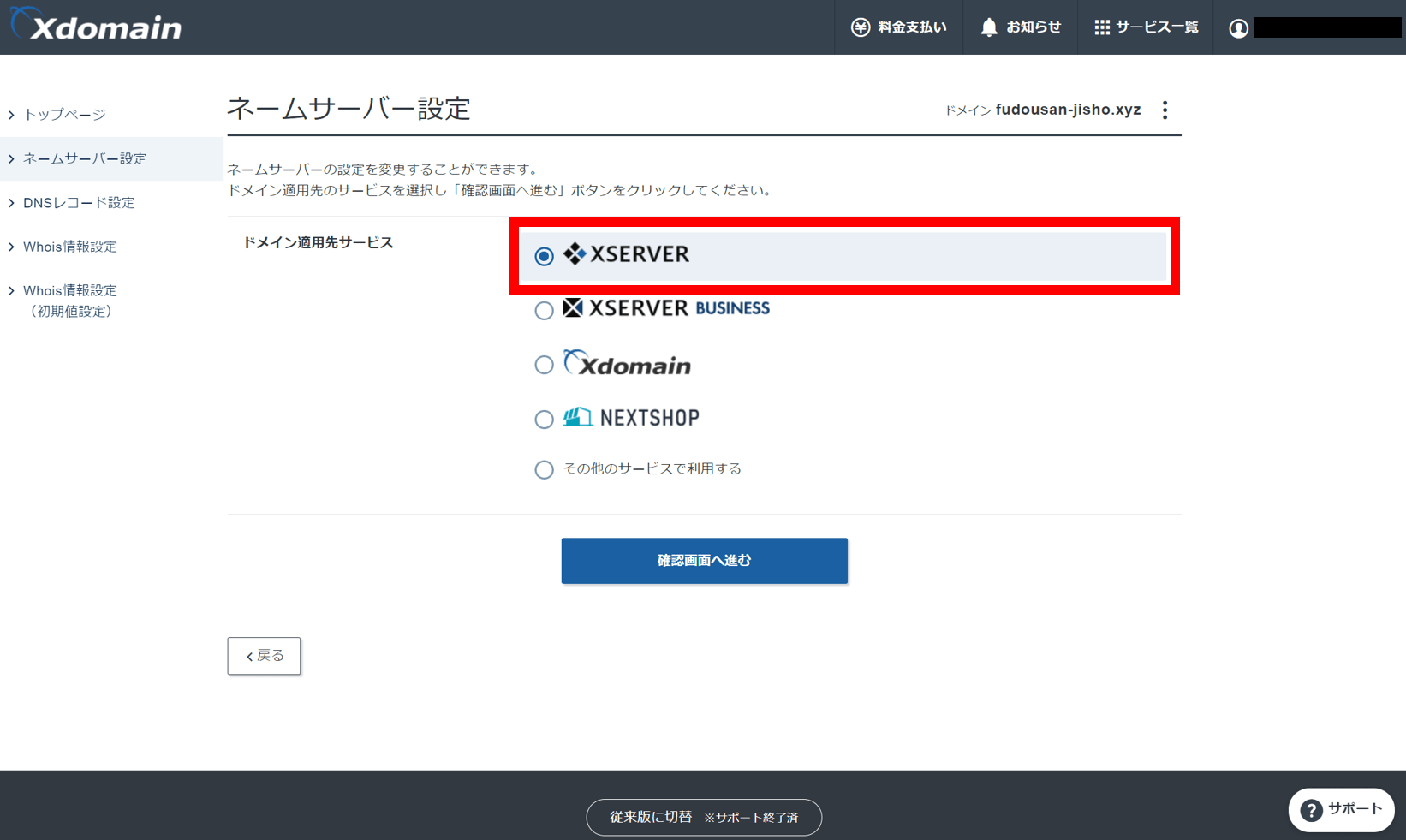
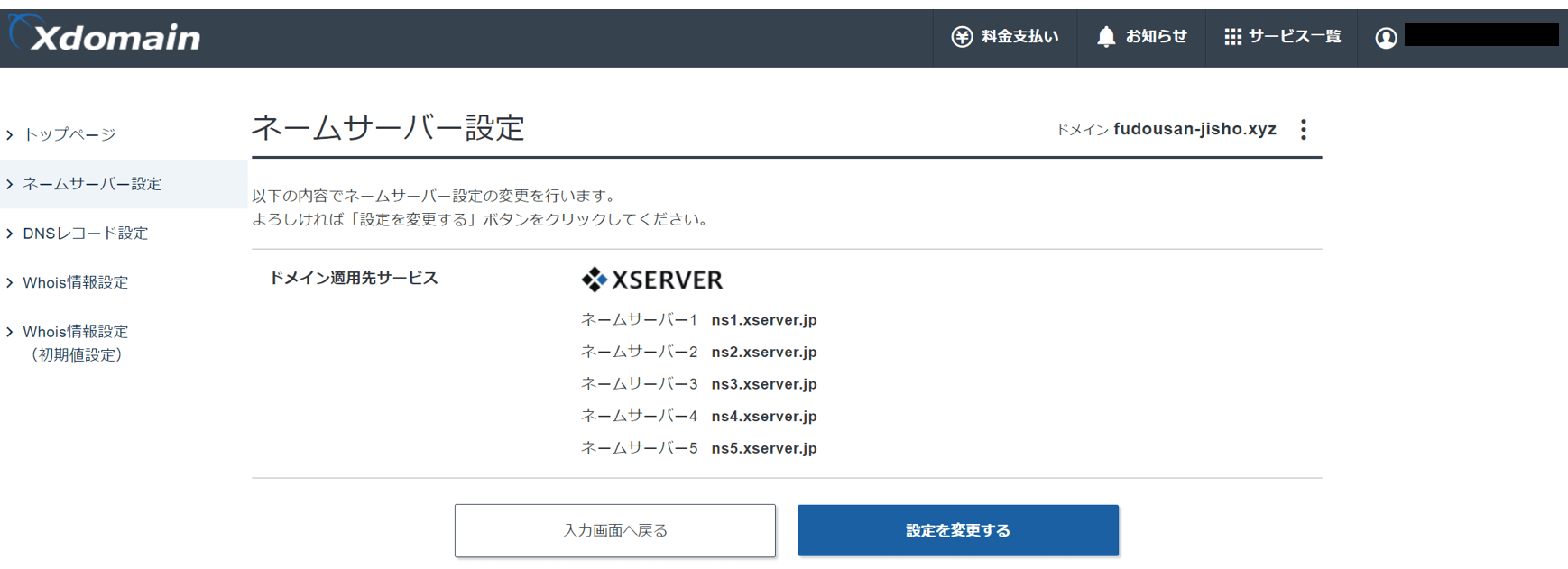
ちなみに、エックスサーバーを契約した後に届いたメール、「【Xserver】■重要■サーバーアカウント設定完了のお知らせ」に、5つのネームサーバーが書いてあります。
エックスドメインのネームサーバーの設定は完了です。お疲れ様でした!
エックスサーバーにドメインを設定
細かい説明が続きますが、もう少しで紐付けが完了します。あと一踏ん張り一緒に頑張りましょう!最後に、サーバー側からもドメインを設定します!
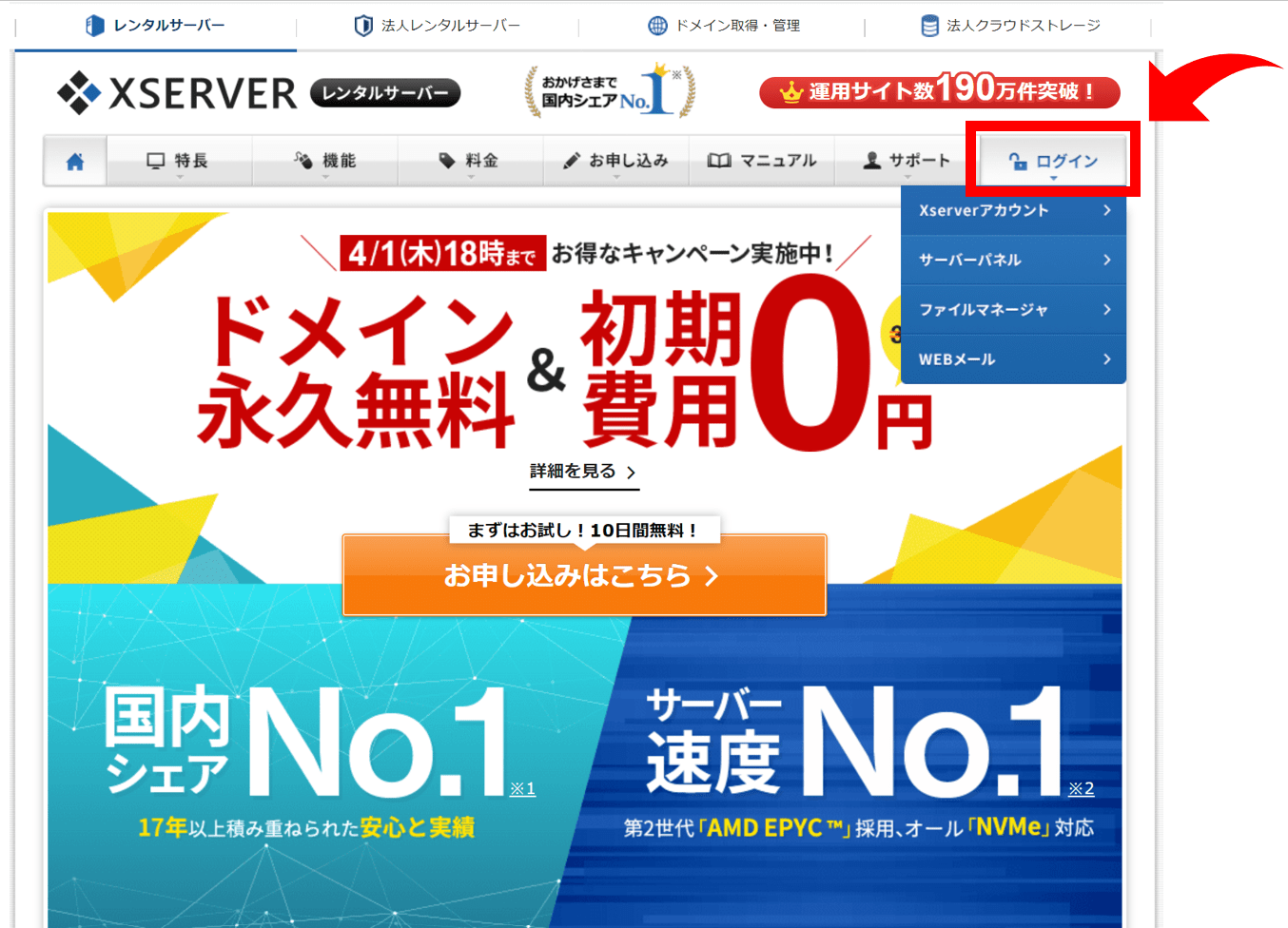
今度は、エックスサーバーにログインしましょう!
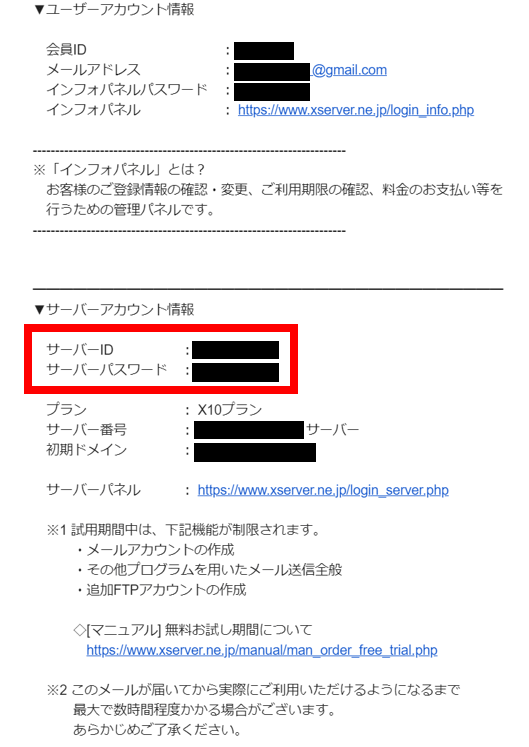
エックスサーバーのサーバーIDとパスワードは、エックスサーバーを契約した後に届いたメール、「【Xserver】■重要■サーバーアカウント設定完了のお知らせ」に書いてあります。
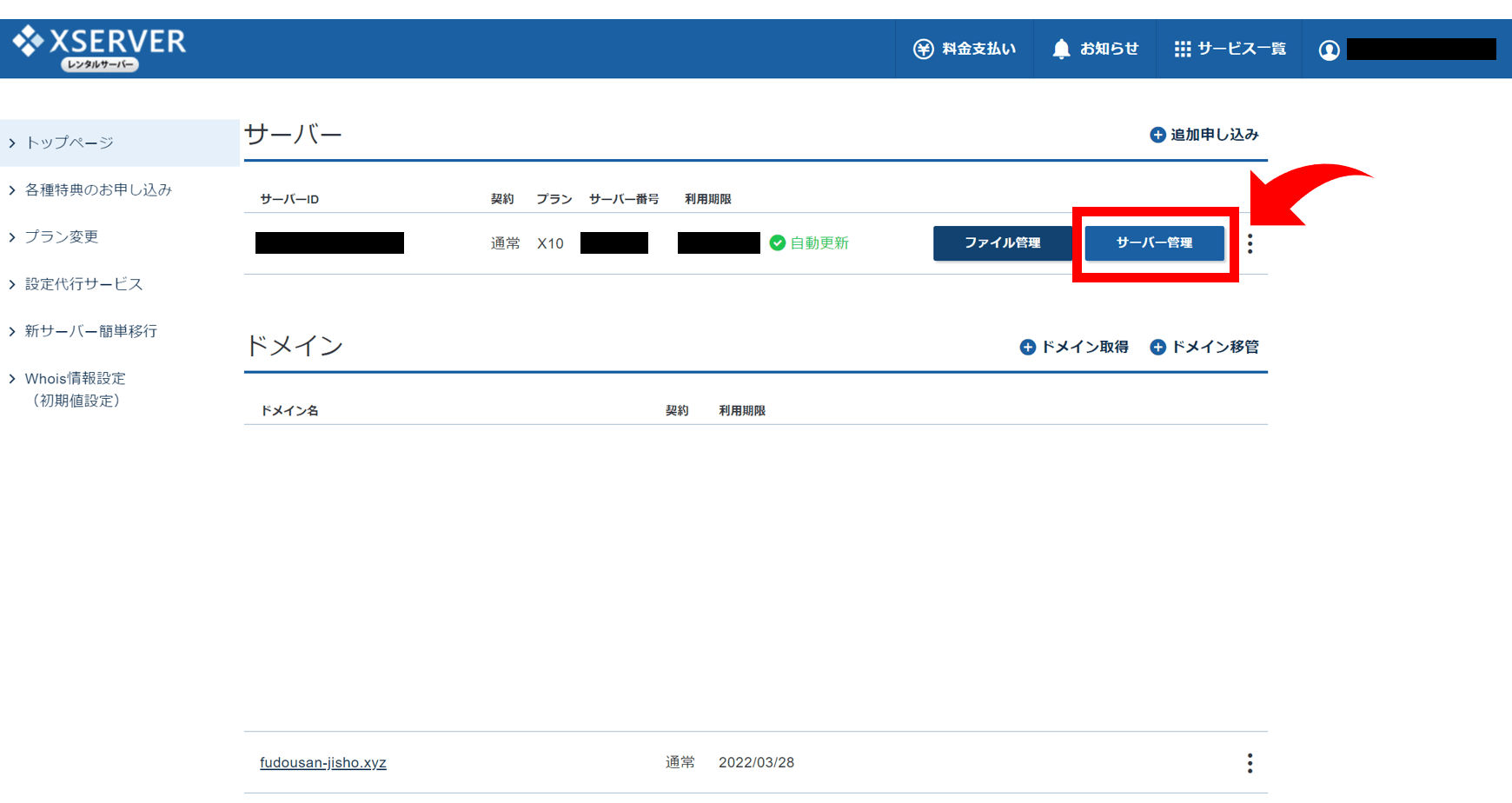
エックスサーバーログイン後にトップページから「サーバー管理」をクリックします。
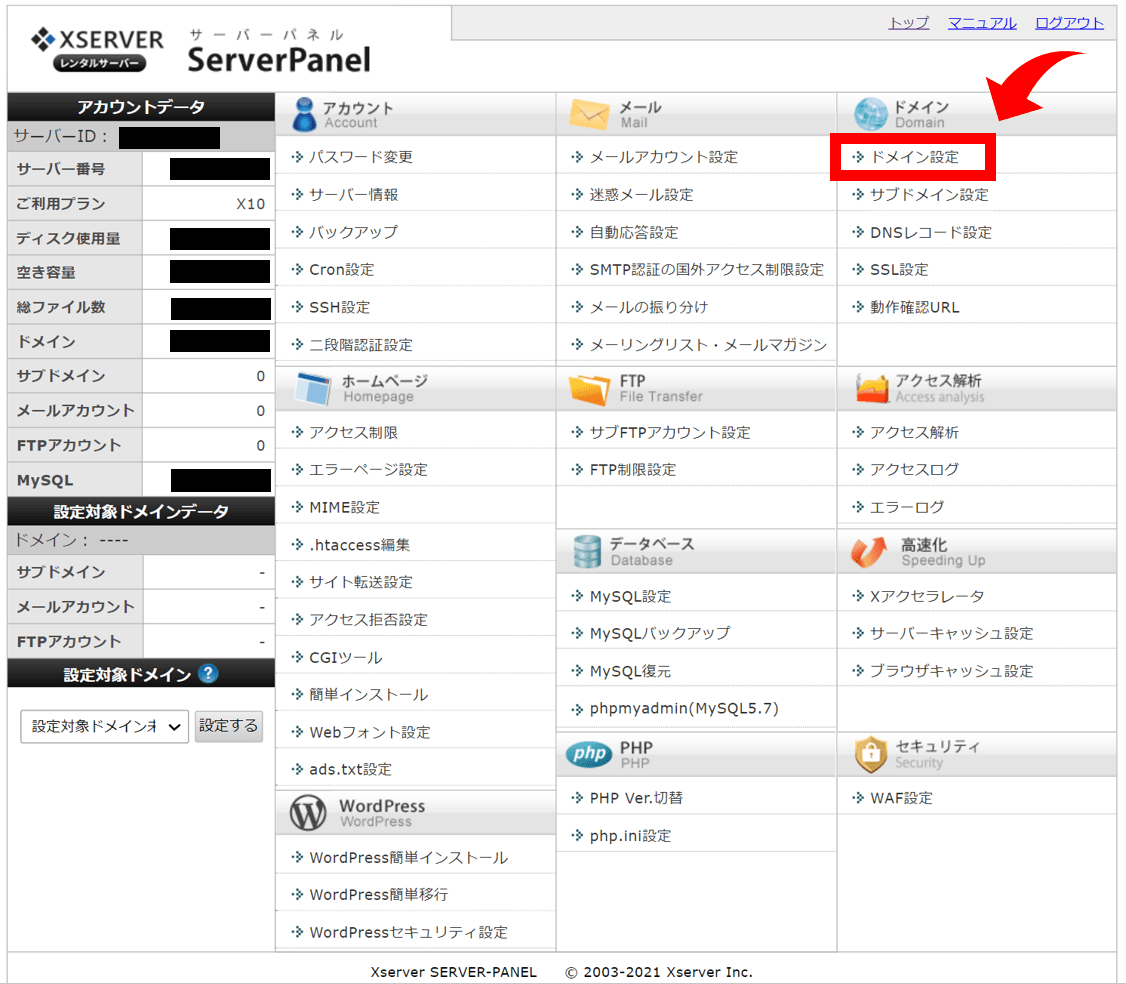
サーバーパネルへアクセスが出来たら、右上の「ドメイン設定」をクリックします!右側のタブ「ドメイン設定の追加」をクリックしましょう!
ドメインの設定をしていきます。といっても大して入力する項目はありません。
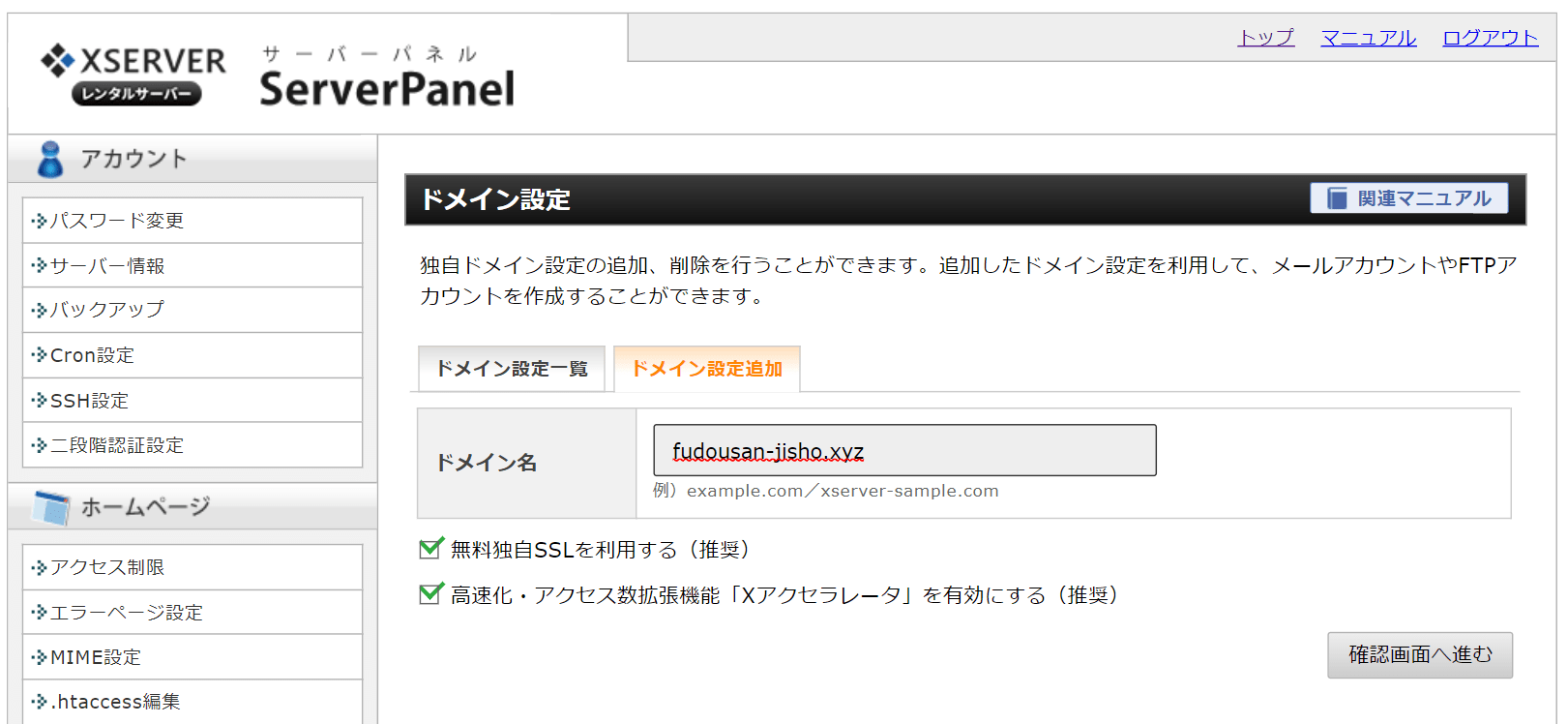
- エックスドメインで取得したドメイン名を入力
- 「無料独自SSL」「高速化・アクセス拡張機能を有効にする」はチェック
- 「確認画面へ進む」をクリック
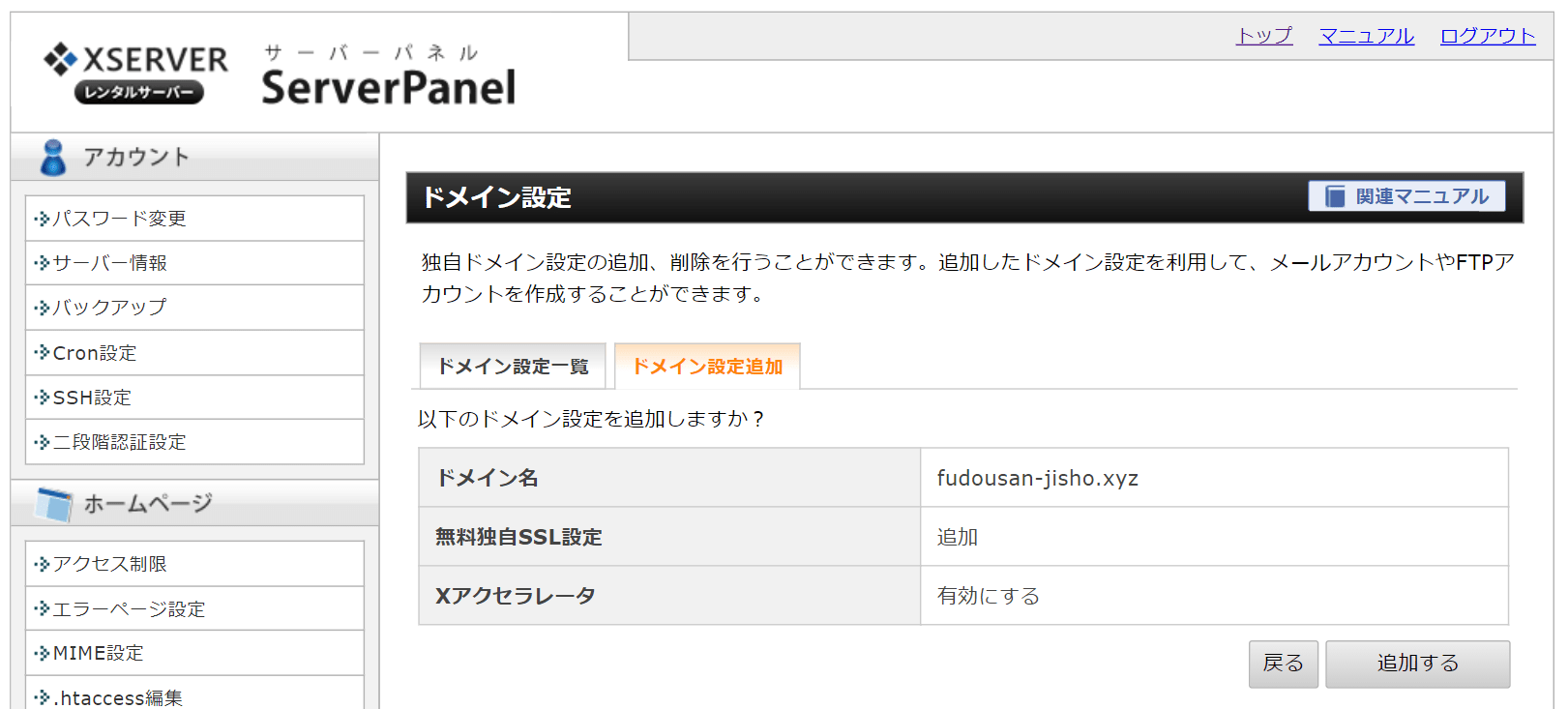
最後に「ドメイン設定(確定)」が出てくるので、ここも迷わずクリックです!
お疲れ様です。あと残すは1つ、SSL設定だけです!
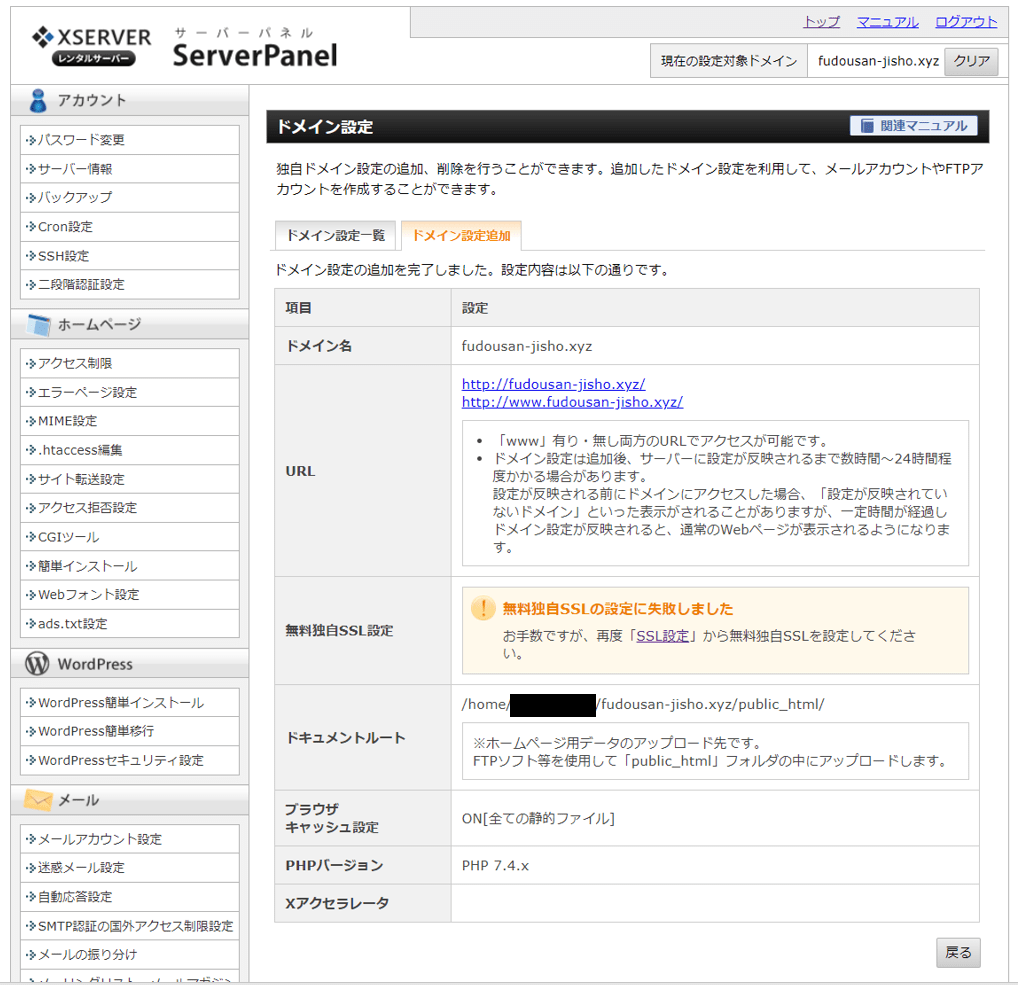
後ほど説明しますが、上の画像を見ると「無料独自SSLの設定に失敗しました」と出ています。同じように出てしまっている人は、あとで独自SSL設定を行いますので、安心してくださいね!
独自SSL化設定
再びサーバーパネルに戻り、今度は「SSL設定」をクリックします。
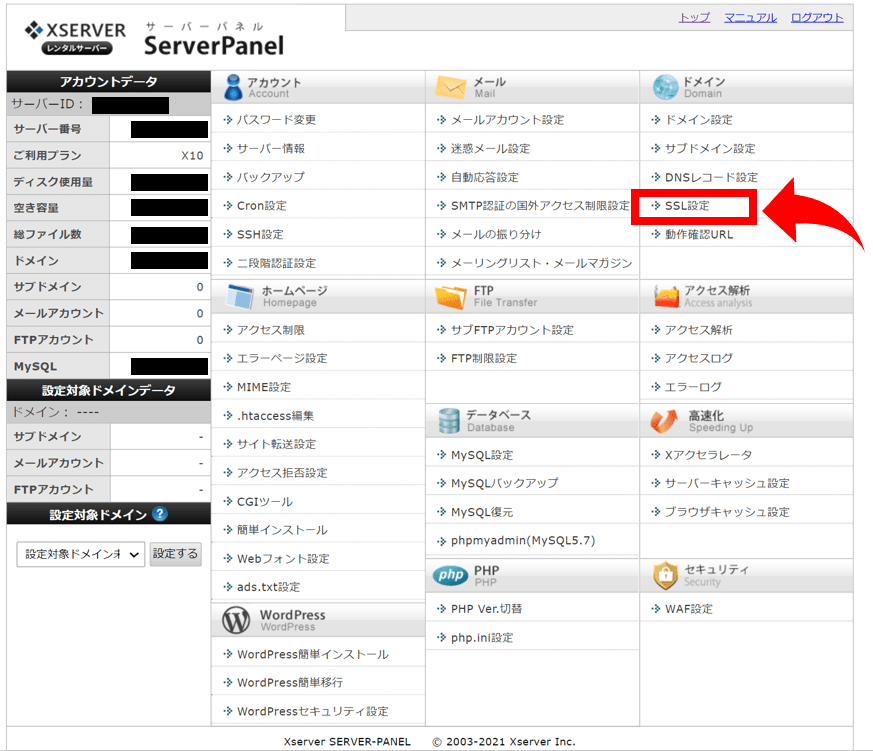
初めての方は「SSL設定??」という感じだと思いますが、詳細を本記事で説明すると長くなり過ぎてしまうため、また別の記事で記載するとして、今回は割愛させて頂きます。
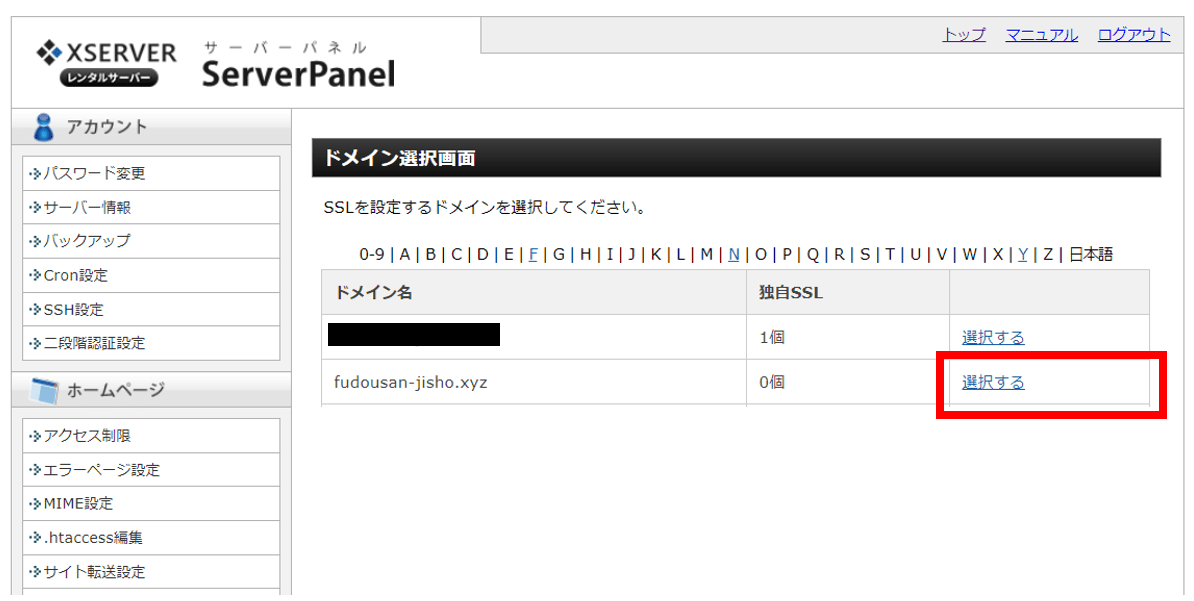
SSL化したいドメインの「選択する」をクリックしましょう!(以下画面がでない場合もあるので、出なかったらスキップしてください!)
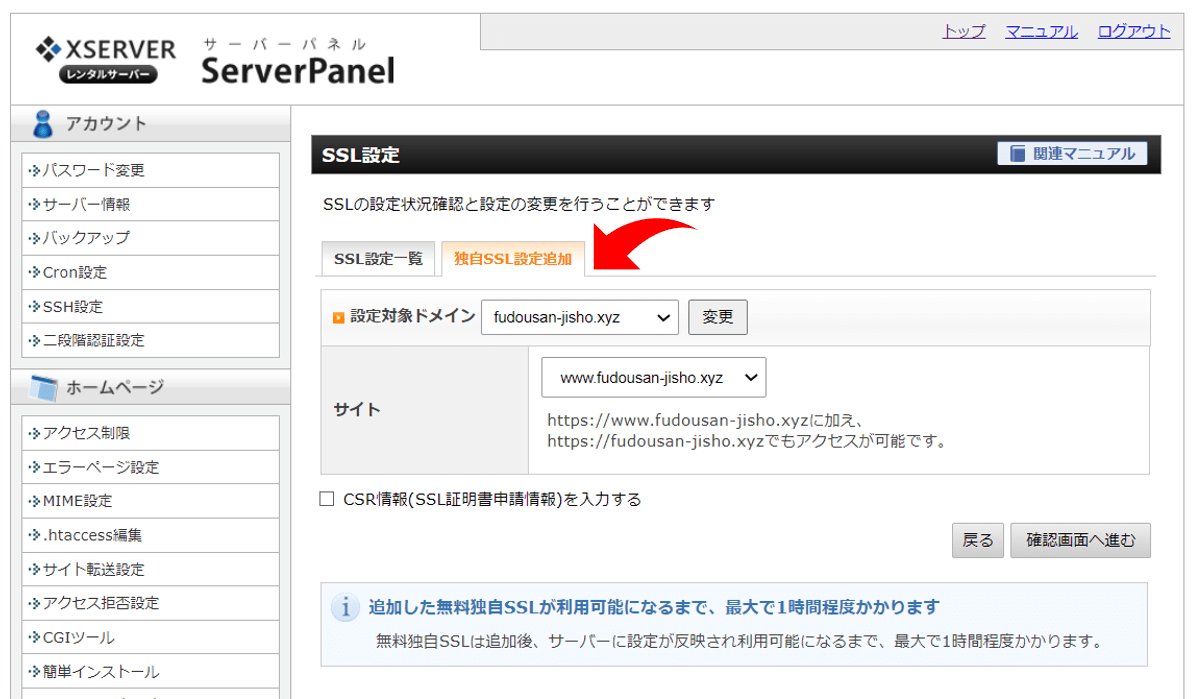
上のような画像に移ります。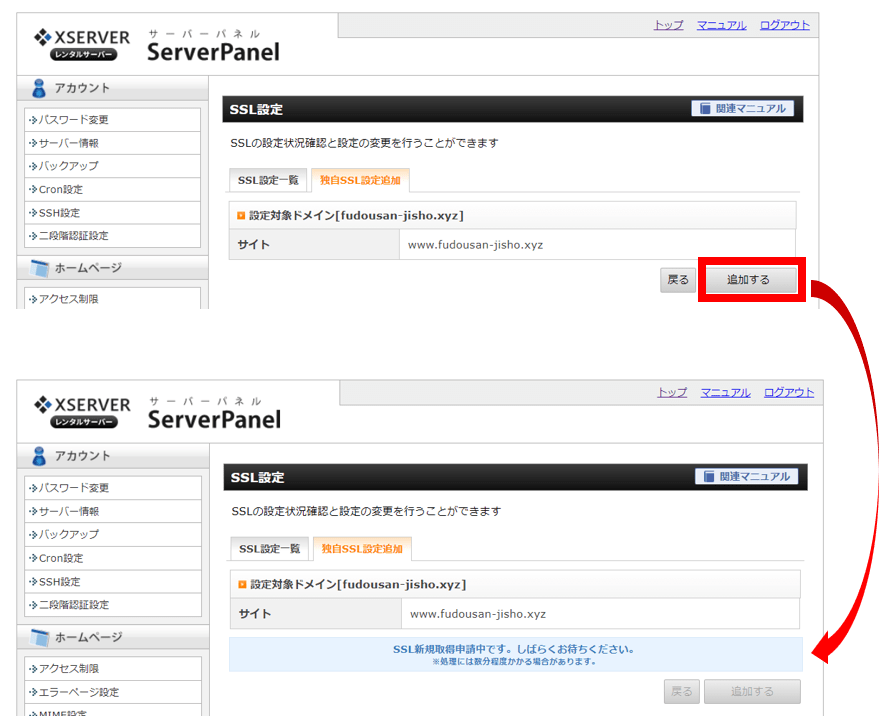
「独自SSL設定の追加」タブをクリック、その後「追加する」をクリックしましょう!
独自SSL設定について
ネームサーバーの設定反映に時間がかかるので、すぐにSSL設定をできない場合があります!その場合は、時間を置いて再度設定試してみてください。
ここまでで、「ドメイン=住所」の決定完了です!
このまま次の「WordPressのインストール手順」に進みましょう!あと少しです!
ブログ(家)建築!
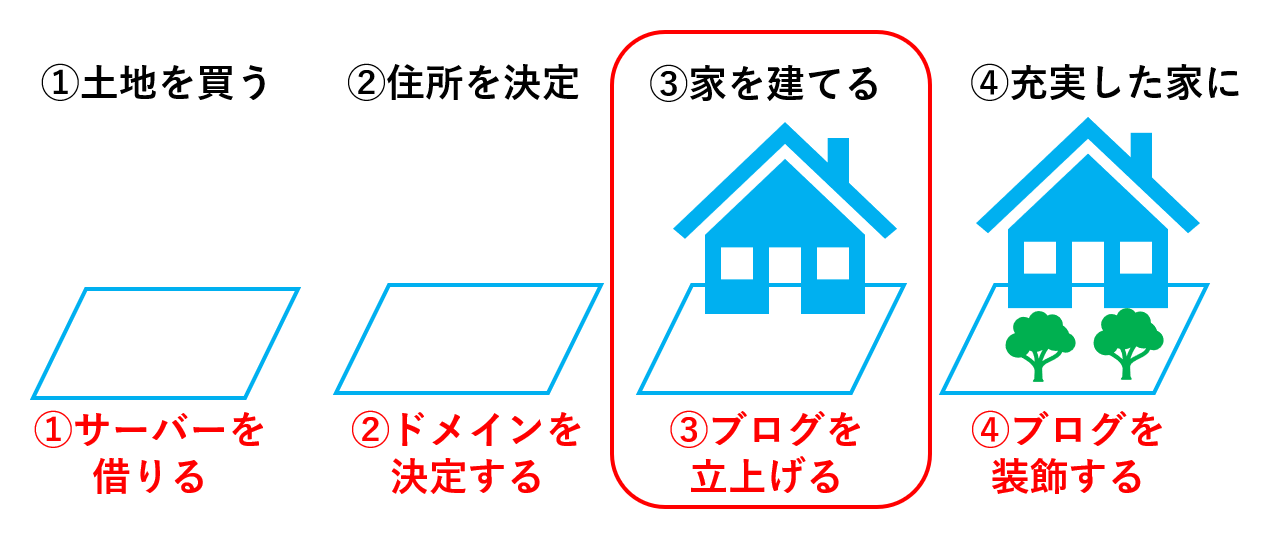
「土地=サーバー」と「住所=ドメイン」の設定が終わりました!
次は、「家=ブログ」を建てていきましょう!
ここまでで
全体の70~80%ぐらい終わっています。
残りの20~30%がんばっていきましょう!
WordPressインストール具体的ステップ
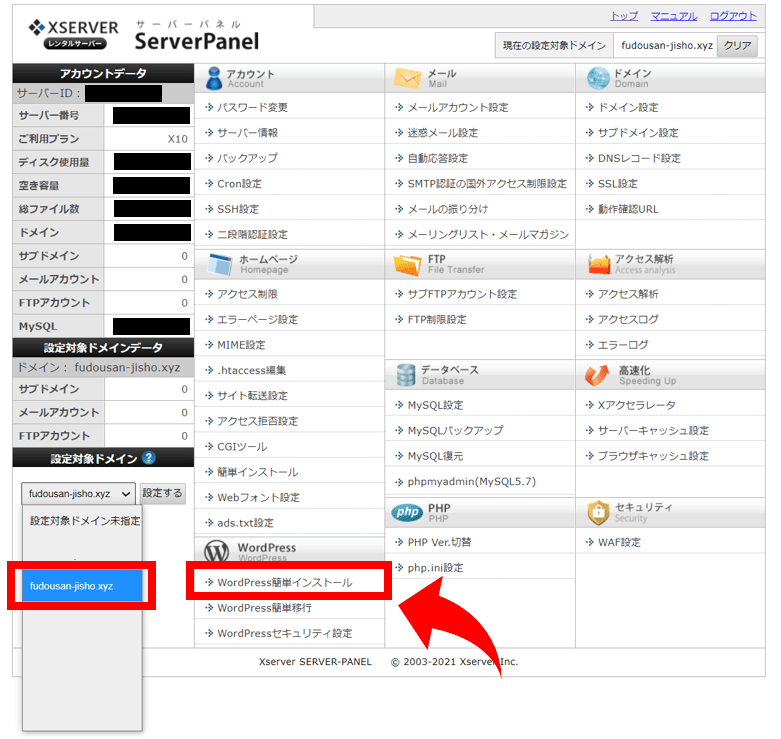
まず、サーバーパネルのトップ画面に戻ってきてください。
下の設定ドメインが、先ほど購入したドメインになっていることを確認して、その右横の「Wordpress簡単インストール」をクリックし、その後ドメイン名をクリックしましょう!
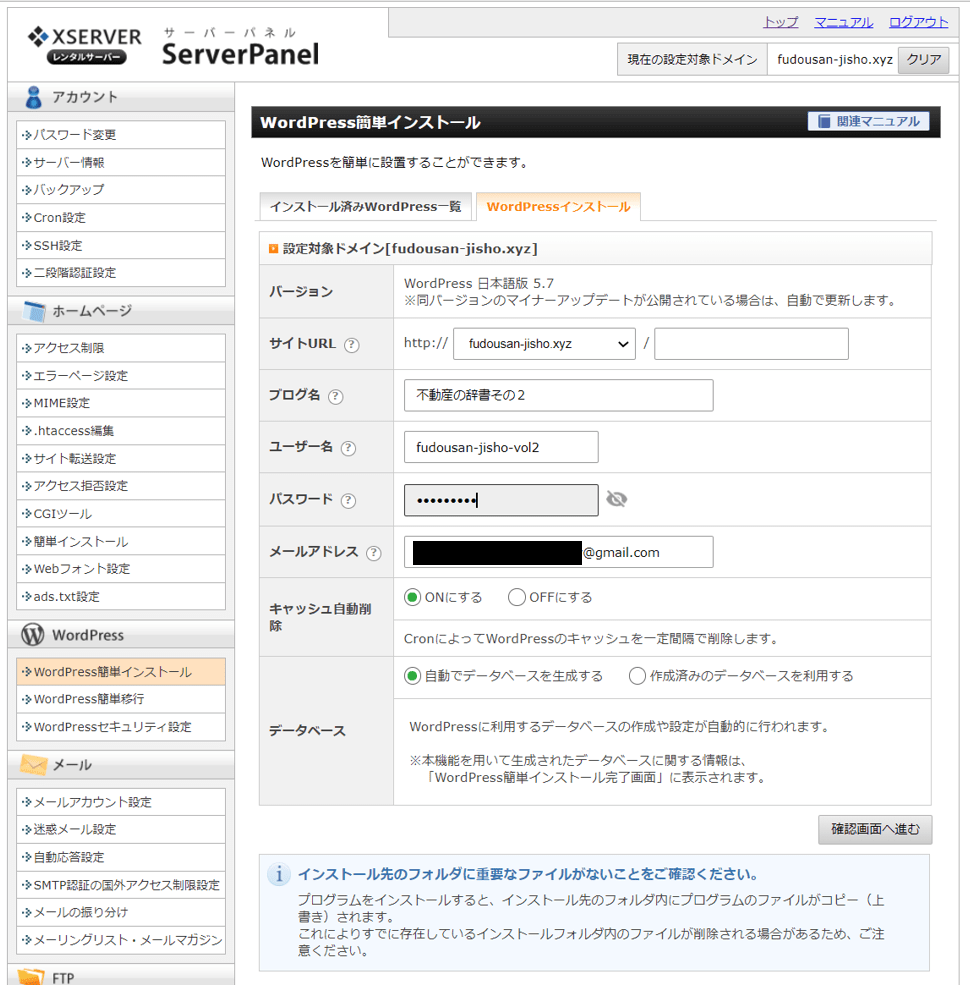
上の画面に移ります
「WordPressのインストール」をクリック、必要事項を記入していきましょう!
- サイトURL:変更不要
- ブログ名:ブログタイトルを入力(後から簡単に変更できます)
- ユーザ名:毎度のログイン時に使用、覚えやすいものをおススメします!
- パスワード:毎度ログイン時に使用、覚えやすいものをおススメします!
- メールアドレス:自身のメールアドレス
- キャッシュ自動削除:「ONにする」でOK
- データベース:「自動でデータベースを生成する」を選択!
必要事項を入力できたら、右下の「確認画面へ進む」をクリックしましょう!
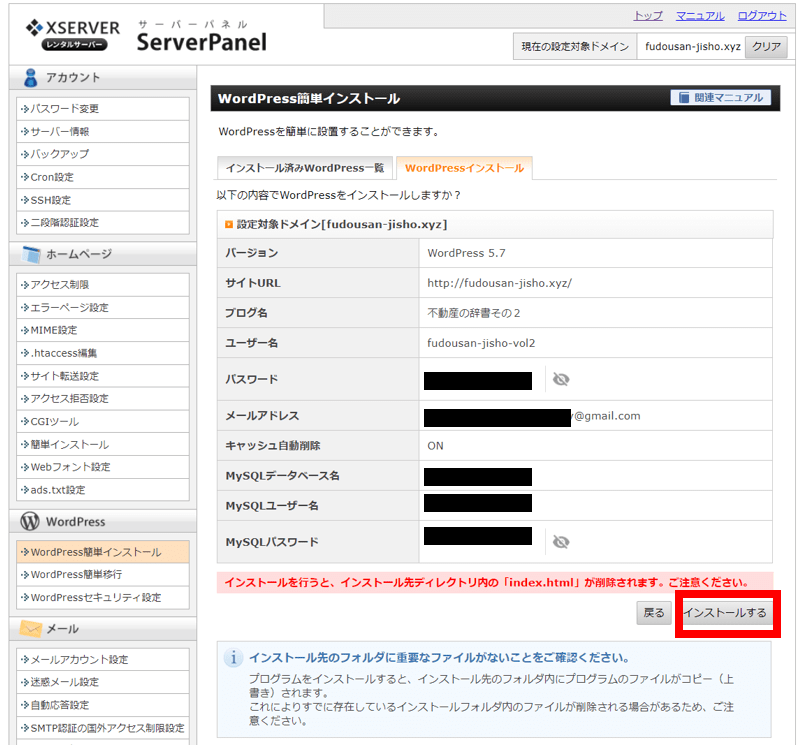
そして上記画面になったら、「インストールする」をクリックです!
※上記のように「index.html」が削除されますと出てきますが、気にしなくてOKです!
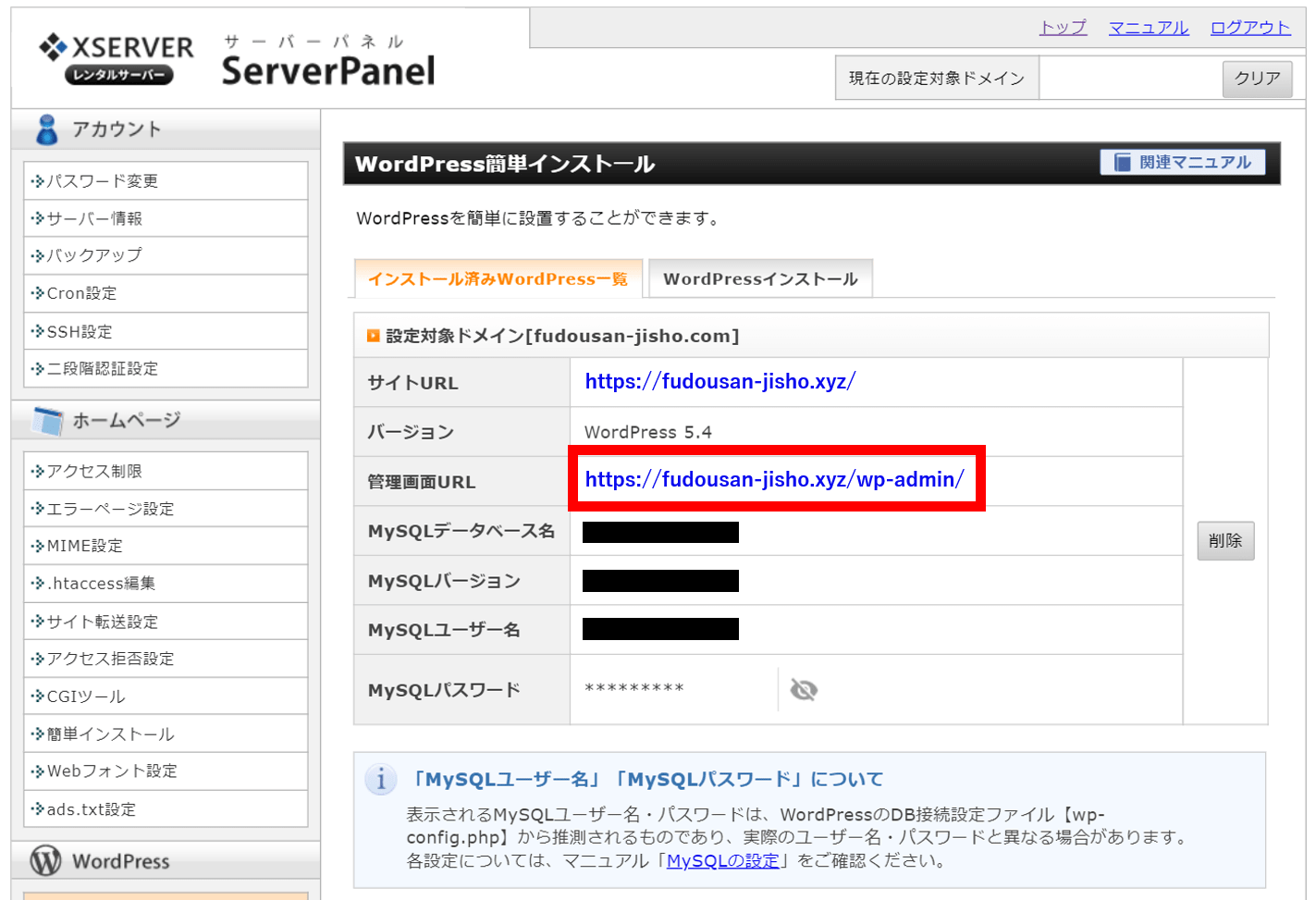
インストールが完了すると、ログイン・編集時に必要なIDやパスワードなどが表示されます。忘れないようにメモなどに控えるなどして、大切に保管しましょう!私はエクセルで保管しています。
上記の管理画面URL(ご自身のブログURL/wp-admin/)にアクセスしましょう!
実はすぐにアクセスすると、「無効なURLです。プログラム設定の反映待ちである可能性があります。しばらく時間をおいて再度アクセスをお試しください。」と表示されますが、まったく問題ありません。
こちら側の手続きは完了しており、1〜3時間後に再度アクセスすれば処理が完了しています。少し時間がかかるので待ちましょう!
数時間ほど待てば、サーバーとドメインの紐付けが完了して、以下のように正常な画面に切り替わります!
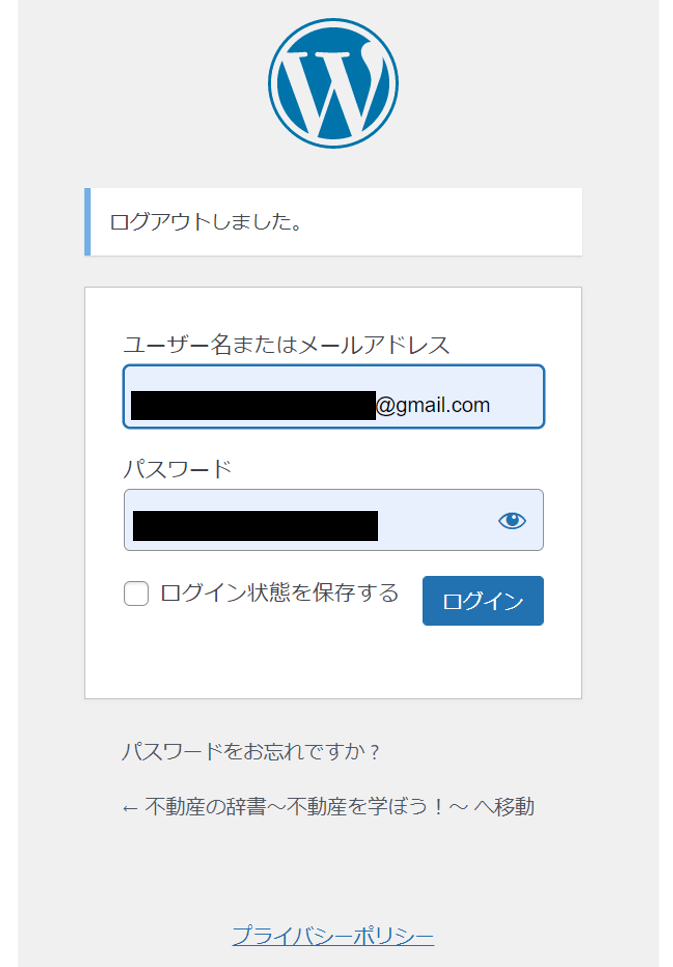
ログインすると上の画面がでてきます!1つ上の画像のに書いてある「ユーザー名またはメールアドレス」と「パスワード」を入力すれば、下記の画像のワードプレスの管理画面にログインする事が出来ます!
ログインするとワードプレスの管理画面になります。今後、この画面に何度もアクセスすることになるので、お気に入り登録やブックマーク登録を活用することをおススメします!
以上でWordPress(ワードプレス)のインストールは完了です!
URLを「http→https」へ変更
最後に、URLを「http」→「https」に変更しましょう!
これは、自身のブログURLに鍵マークをかけるためです。
鍵のマークは「SSLサーバー証明書」が導入されている証です。
SSLサーバー証明書とは、信頼できる第三者機関(認証局)が発行する電子証明書で、アクセスしているサイトが「認証局によって認められた正当なサイトである」ということを証明するものです。
したがって、皆さんのブログを読者の方が見るときに、URLには鍵マークがついていないと、読者の中には離脱してしまう方も一定数おります。鍵マークがあれば、読者が安心して皆さんの書いた記事を読めますので、これは必ずやるようにしましょう!
管理画面の左下の「設定」→「一般」をクリック
- キャッチフレーズは空欄で大丈夫です!(後で簡単に変更できます!)
- WordPressアドレス(URL)の「http」を「https」に変更する!
- サイトアドレス(URL)の「http」を「https」に変更する!
ここまでで、「ブログ=家」の建築完了です!
最後に残すは、より充実した家にするための装飾のみです!
ブログ初期設定・装飾(充実した家へ)!
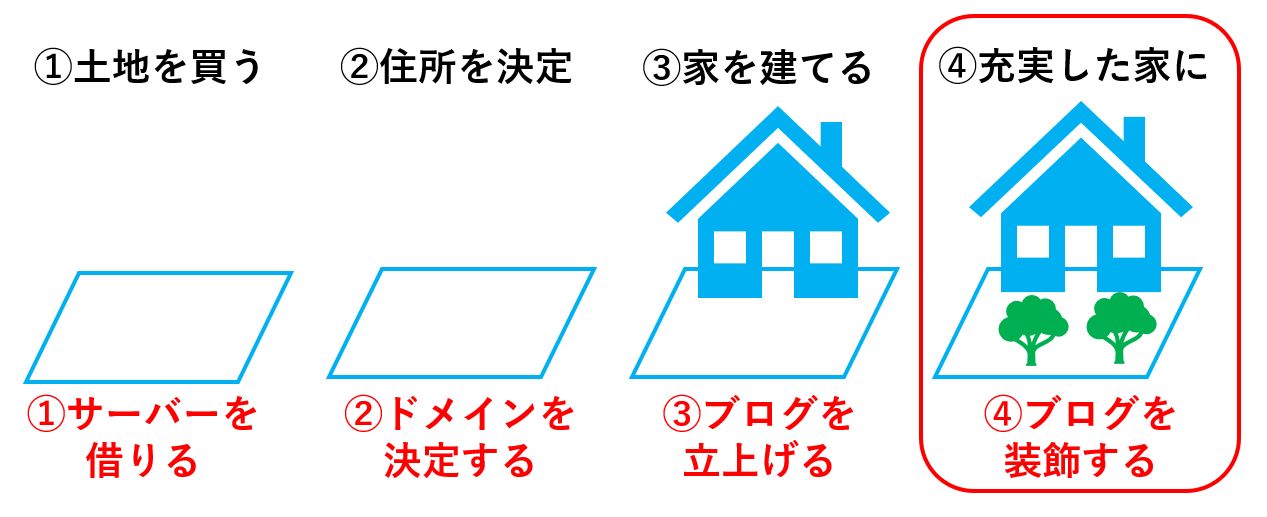
上の③家を建てるまでで、最低限必要な装備は終了しました。
ここからは、あったらもっと良い「ブログ基本設定・装飾」=「充実した家」のために、記載していきます。こちら整理し終わりましたら、徐々に追記していきます。
ブログ初期設定・装飾のイメージ
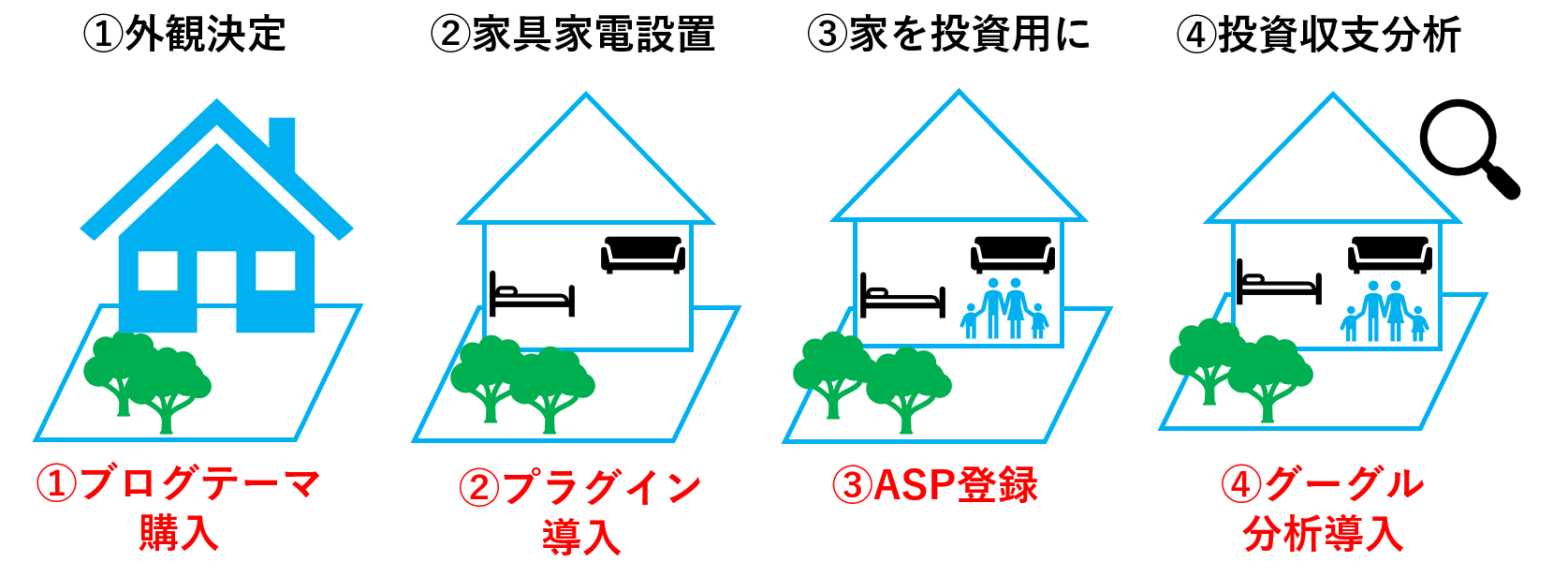
- ブログテーマの導入(デザイン=家の外観を決定)
- プラグインを導入(ブログ便利ツール=家具・家電を設置)
- ASPに無料登録(ブログ収益化=家を投資用物件に)
- グーグルアナリティクス・サーチコンソール登録(ブログ分析=投資収支分析)
ブログテーマの導入(デザイン=家の外観を決定)
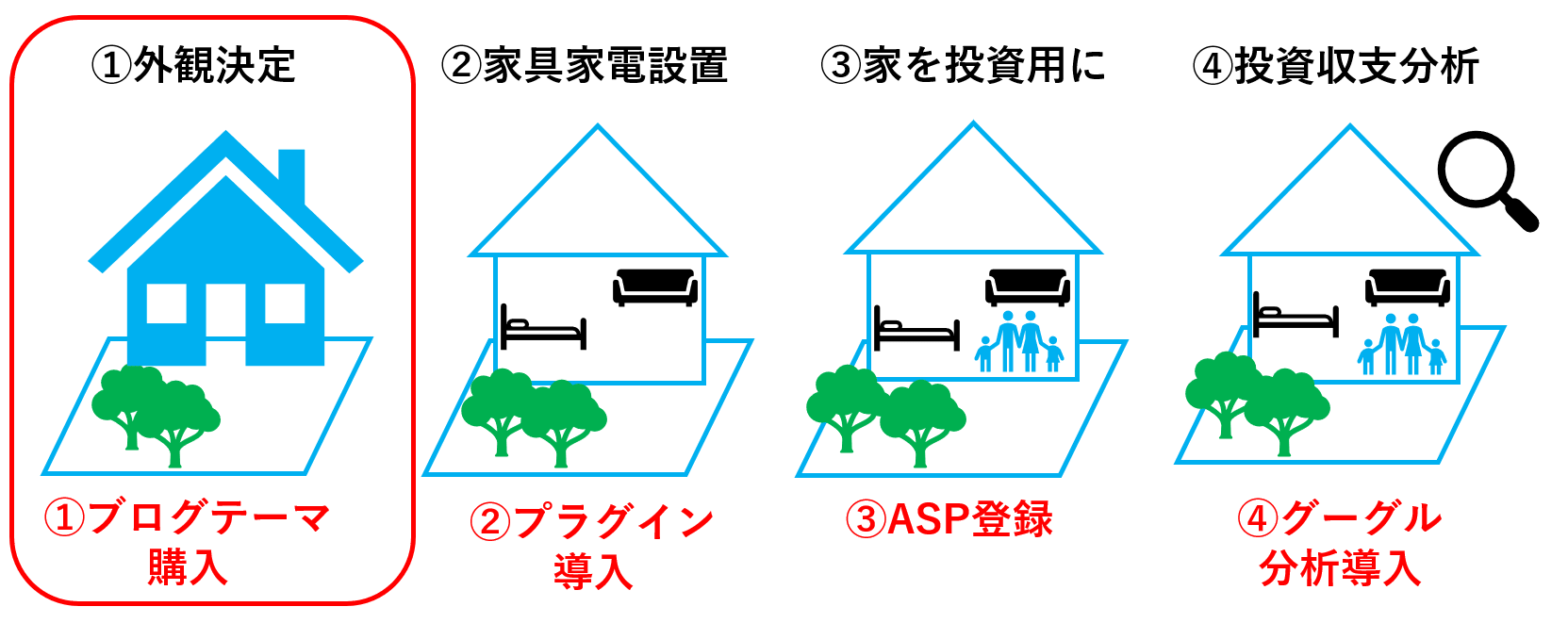
家の外観が重要であるように、ブログのデザインもその雰囲気を形作るため重要です。
もちろん、
記事の内容が最も重要だと思いますが、
デザイン性によっても、
記事のアクセスに影響があり、
デザインは有料テーマを用いて、
何より記事の内容に皆さんの貴重な時間と労力を費やすべきだと考えます。
個人的なおススメとしては、以下表のテーマです。
特に総合点の高い
「AFFINGER」
「THE THOR」
は特におススメです!
皆さんの好みやニーズに併せて、選んでみて頂ければと思います。
※下記の評価はあくまで私個人の主観的評価である点、ご留意頂けましたら幸いです。
| テーマ名 | 値段(税込) | デザイン | 初心者向け | カスタマイズ | SEO |
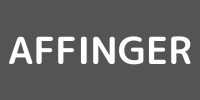 |
14,800円 | ◎ | ◎ | ◎ | ◎ |
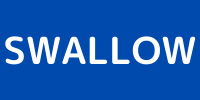 |
9,900円 | ○ | ◎ | ○ | ○ |
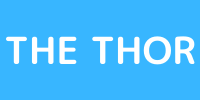 |
16,280円 | ◎ | ◎ | ◎ | ◎ |
 |
11,000円 | ◎ | ◎ | ○ | ○ |
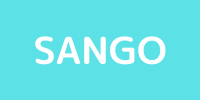 |
11,000円 | ◎ | ○ | ◎ | ◎ |
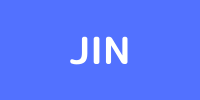 |
14,800円 | ○ | ◎ | ○ | ○ |
プラグインを導入(ブログ便利ツール=家具・家電を設置)
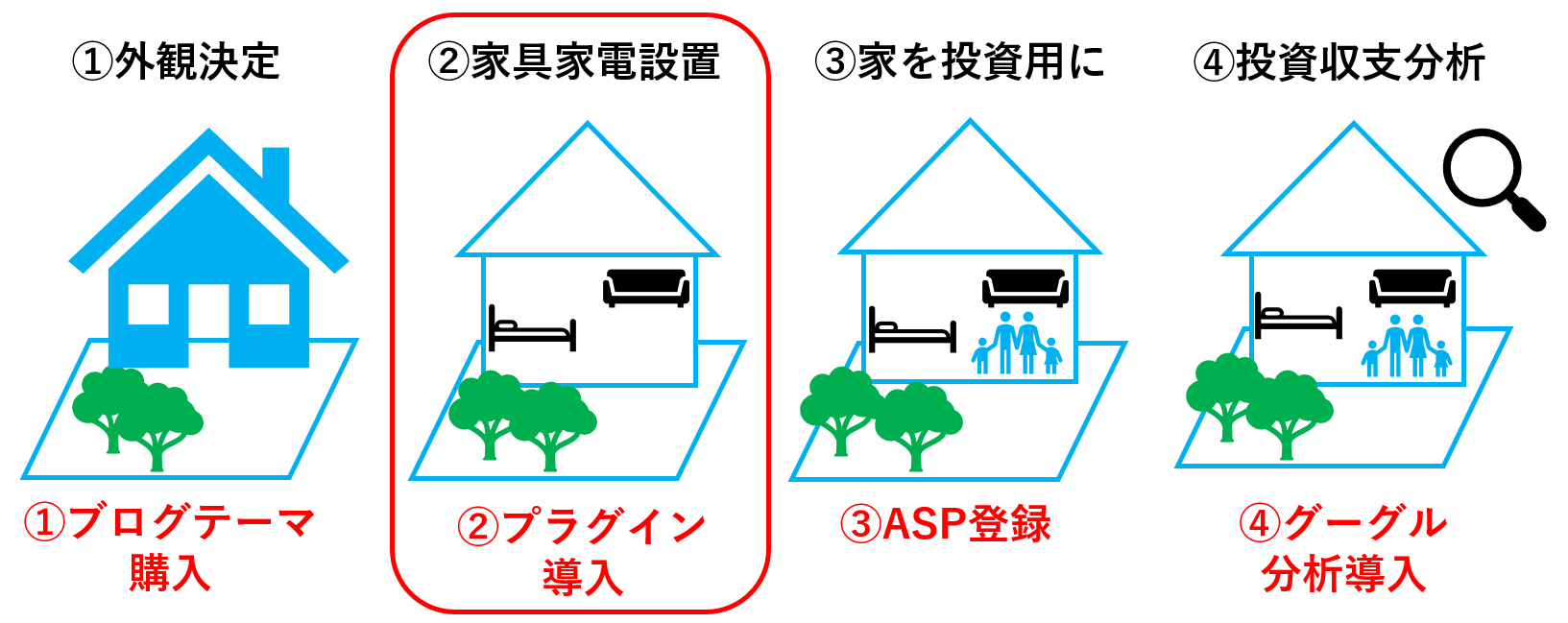
ASPに無料登録(ブログ収益化=家を投資用物件に)
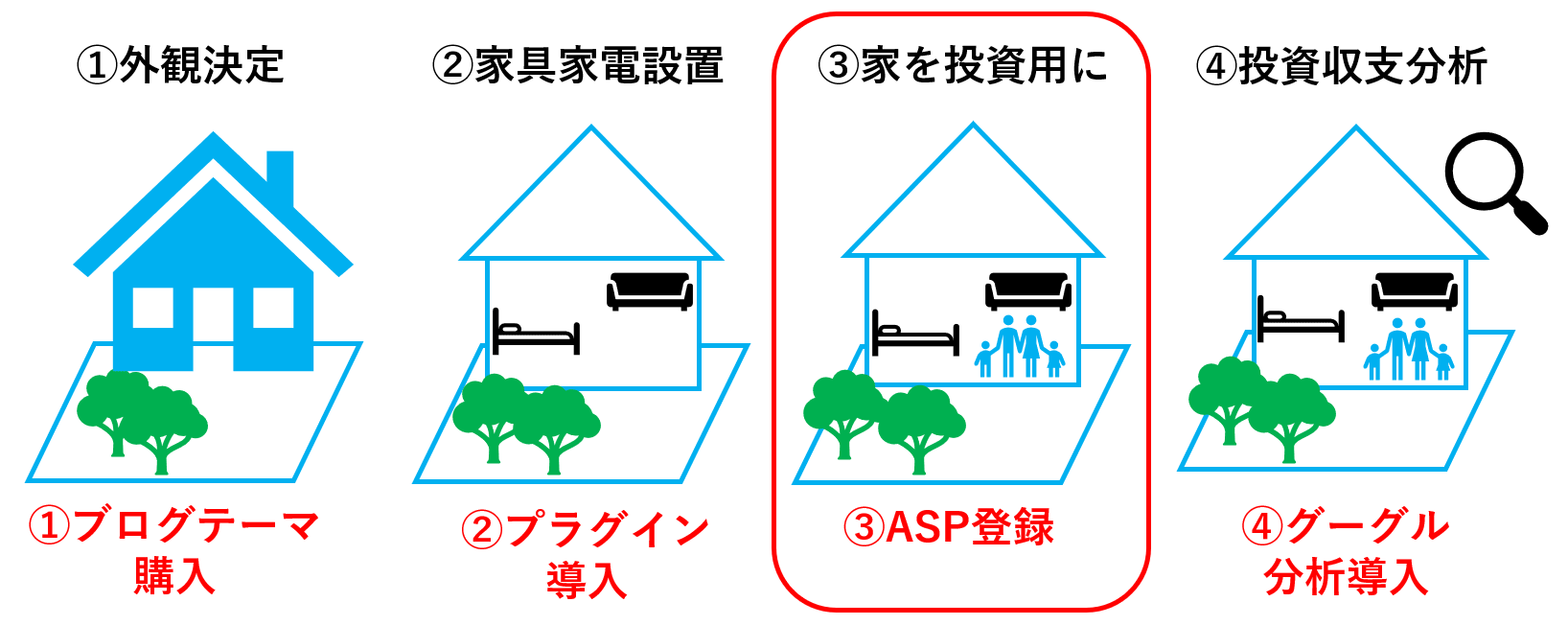
せっかくブログを作る、書くのであれば、そのブログから収益が発生すればもっと嬉しいですよね!ブログも投資用不動産と同じく、一度ブログ立上げ(投資用不動産購入)してしまえば、記事が勝手に読まれ、読者の方にご納得頂ければ収益が発生する可能性があります。
ブログの収益化のためには、ASPへの登録が必要不可欠です。
ASPとは、アフィリエイトサービスプロバイダー(Affiliate Service Provider)の略であり、ネット広告の素材をブロガーに提供するプラットフォームです。
一口にASPと言っても、各社その得意ジャンル等が異なります。
皆さんの提示したい広告の種類やジャンルによっても異なりますので、以下表をご参考にして頂ければ幸いです。
| ASPサービス | 案件数 | 初心者向け | 得意分野・特徴 |
 |
◎ | ◎ | 業界No1 オールジャンル |
 |
◎ | ◎ | 業界No2 オールジャンル |
 |
◎ | ◎ | オールジャンル |
 |
◎ | ◎ | オールジャンル |
 |
○ | ○ | 専門性に強い 金融・不動産・保険 |
 |
○ | ○ | 専門性に強い 金融・不動産・保険 |
 |
○ | ○ | オールジャンル |
 |
○ | ○ | 専門性に強い 金融・不動産・保険 |
グーグルアナリティクス・サーチコンソール登録(ブログ分析=投資収支分析)
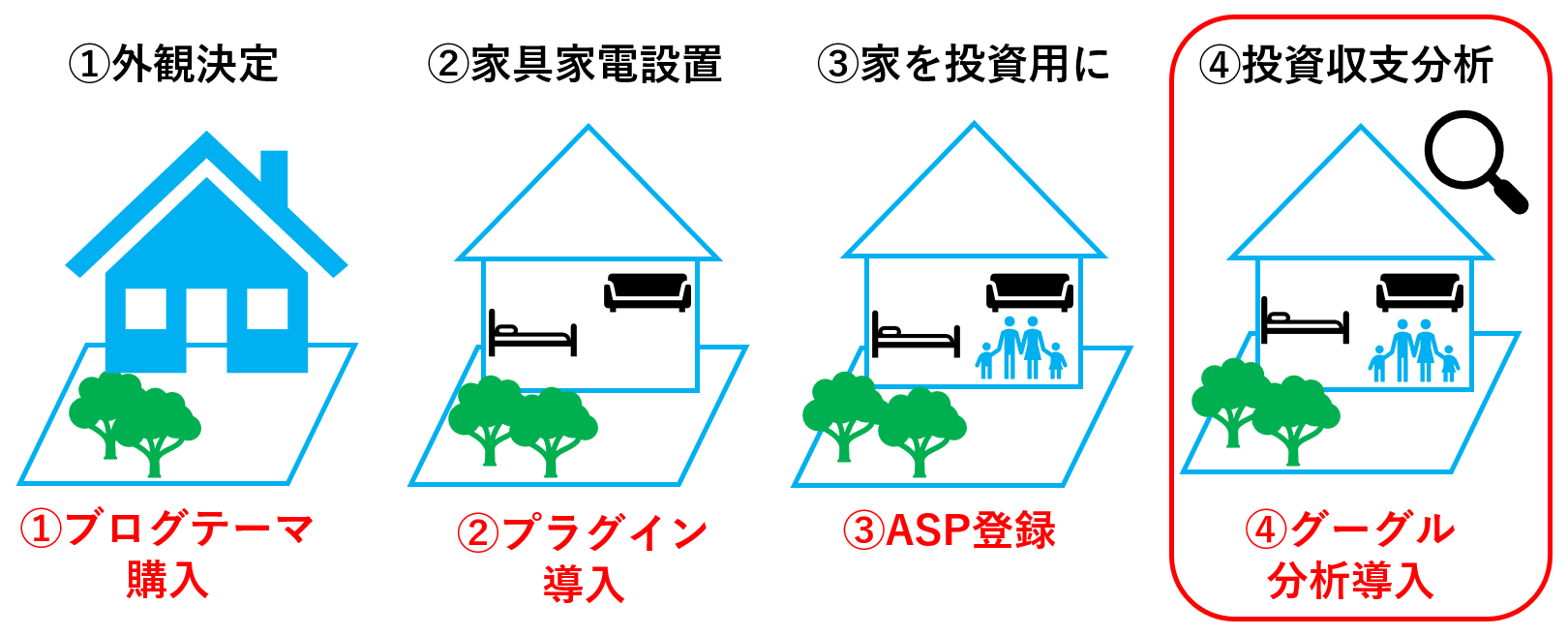
まとめ
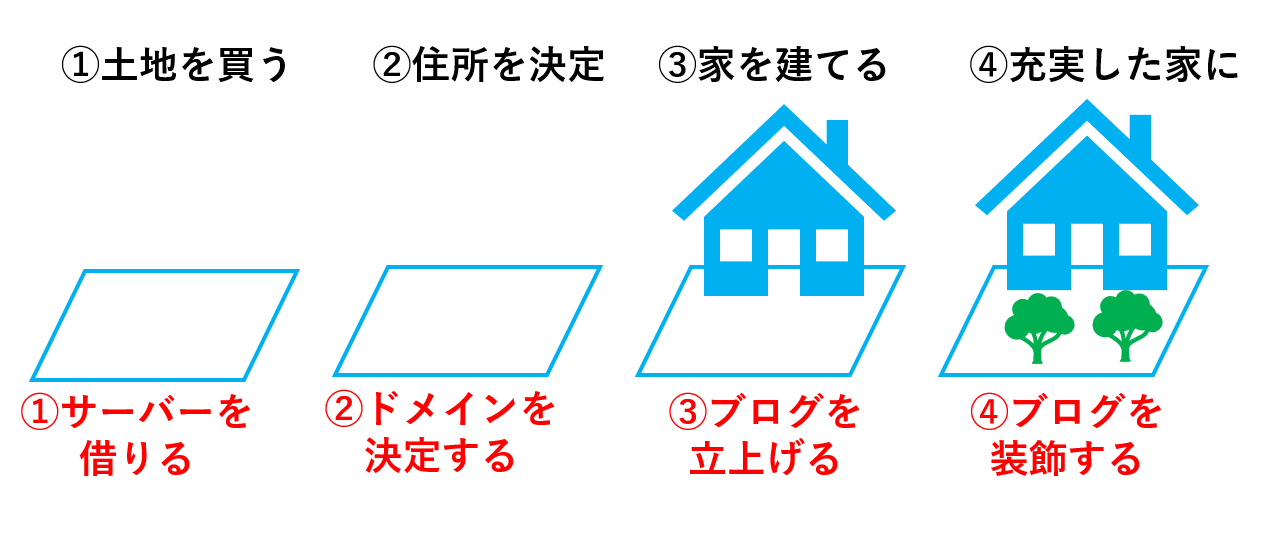
以上でWordPress(ワードプレス)ブログの始め方の解説を終わります!
- 「WordPressブログ」の完成形をイメージ
- 「WordPressブログ」を実際に作成
- 「WordPressブログ」により豊かな装飾をしていく
この流れで設定をすれば、初心者の方でもWordPress(ワードプレス)ブログがスタートできるようになっております。実際は2番まででひとまずブログの作成は終了しています。
しかし、WordPress(ワードプレス)ブログの始め方を解説しましたが、紹介した企業のHPやサイトの中身も日々更新されて新しいものになります。その際は、Twitter(@fudousan_jisho)までご連絡いただけると嬉しいです。
最後までご覧下さり、有難うございました。
この記事が皆さんの情報発信のお役に少しでも立てれば幸いです。
多数の不動産投資サービス会社の中から、私自身の長年の業界経験を踏まえ、
特に信頼・おススメできる2社のみ厳選!(現物投資と少額投資1社ずつ)。
【不動産現物投資おススメNo1】
東証マザーズ上場企業GA Technologies運営のライフプラン診断。
購入可能上限額・おススメの運用例・老後の資産保有イメージが分かります。
今だけ、無料の投資ニーズ相談でAmazonギフト券3万円分がもらえます!
不動産投資も学べる&アマギフ3万円で、まさに一石二鳥!
【不動産少額投資おススメNo1】
東証マザーズ上場企業ロードスターキャピタル運営の不動産クラウドファンディング「Ownersbook」。少額投資から不動産投資をスタートできます。
ほとんど利息が付かない銀行預金よりも、一部を不動産クラウドファンディングに分散してみることをおススメします。
不動産業界の長い私から見ても、同社の担当者は不動産のプロ中のプロです。